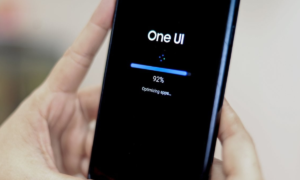The most powerful innovation among Samsung devices is the smartphone series and refined software functions. Similarly, on the right side of the Galaxy flagship devices are two physical keys – the volume key and the side key.
As the name implies, you can press the volume key to adjust the volume of the phone. The side key or the Power/Bixby key can be pressed short, long, or double to access different functions.
“Join our channel on Telegram”
If you can’t find the power button on your Galaxy phone, don’t worry. No special power, Bixby button. They are grouped together and have Bixby functionality.
This new button is called the Side key, and it can be programmed to perform different tasks, whether you want to turn off your phone, call Bixby, or perform other actions.
Alone, the keys have their own functions, but together, they can be used to create your own shortcuts for a more streamlined experience. Below are the steps that help you out.

SIDE KEY
Alone, the keys have their own functions, but together, they can be used to create your own shortcuts for a more streamlined experience.
Here are the default key functions you can use:
- Bixby Voice: Long press the Side key.
- Screen on or off: Short press the Side key.
- Power on: Long press the Side key while the phone is off.
- Screen capture: Short press the Side and Volume down key simultaneously.
- Power off-menu: Long press the Side and Volume down key simultaneously while the phone is on.
- Launch Camera: Double press the Side key. If you’ve already set up Bixby Voice, double pressing may open Bixby Assistant Home instead.
Note: You can also power off your phone with the Quick Settings panel. Swipe down from the top of the screen, tap the Power icon in the top corner of the screen, and then tap Power off.
If you are using a foldable phone like the Galaxy Fold or Z Flip, make sure the phone is opened when pressing these shortcuts. They may not work the same way when the phone is closed.
CUSTOMIZE THE SIDE KEY
Maybe you’re used to that key just doing one thing, like waking up Bixby. No worries, you can customize the key to make it work for you.
From Settings, search for and select Side key, and then tap Side key again.
Here you can select your desired settings.
For Press and hold, you can choose between:
- Wake up Bixby
- Power off-menu (You can also use Quick settings or Bixby.)
For Double press, you can choose between:
- Quick launch camera
- Open Bixby
- Open the app (Tap the Settings icon to select an app.)
CUSTOMIZE THE VOLUME KEYS WITH ACCESSIBILITY OR OTHER SETTINGS
If you want quick access to the Accessibility option on the phone, you can customize your phone’s Side key, so it opens up certain Accessibility settings. Now they’ll be much easier to reach.
- From Settings, search for and select Direct access under Advanced settings.
- Tap Side and Volume up keys.
- Then tap the switch to turn this feature on.
- Next, tap the switch next to Accessibility settings to add them to this shortcut.
To use your added shortcuts, press the Side and Volume up keys at the same time, and then tap the Accessibility setting you want to use.
CUSTOMIZE WITH OTHER FEATURES
You can also customize the Volume up and down keys to open up certain features that you use often.
- From Settings, search for and select Direct access under Advanced settings.
- Tap Volume up and down keys.
- Then tap Selected service.
You can choose from a variety of services, although the available ones will differ depending on your phone or carrier. Some common services are:
- Your Phone Companion
- Universal switch
- Voice Assistant
- Live Transcribe