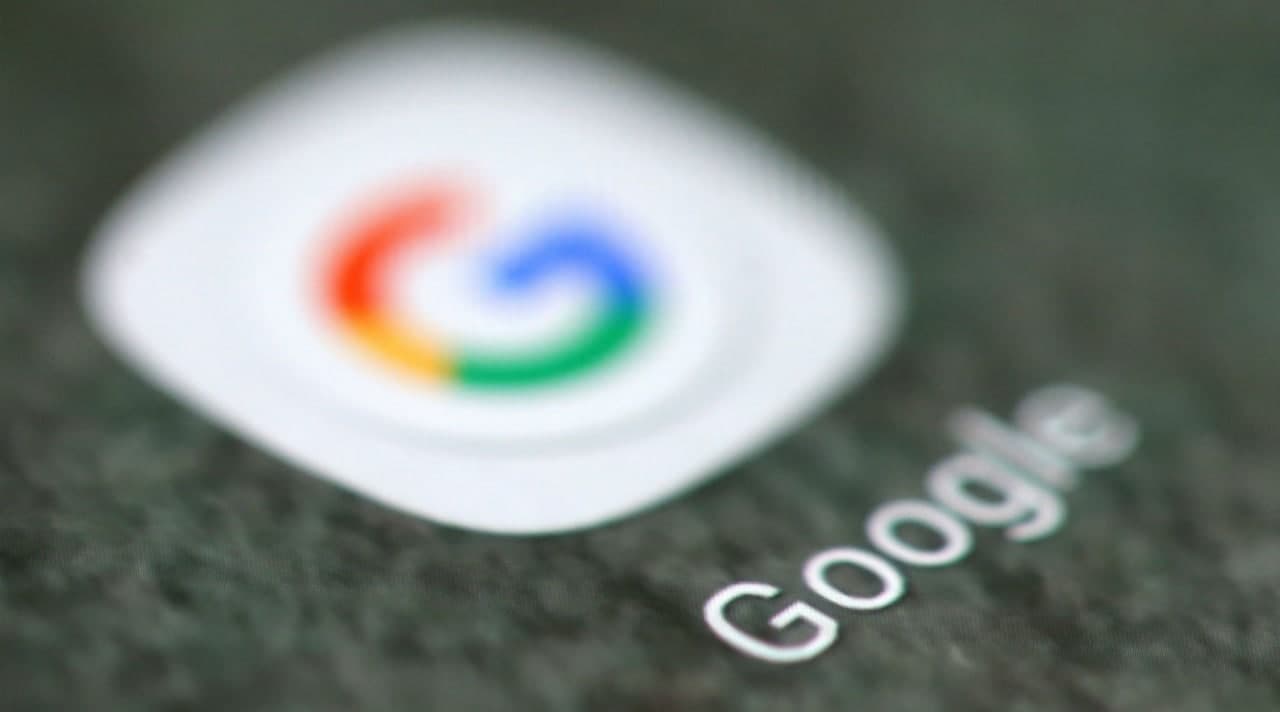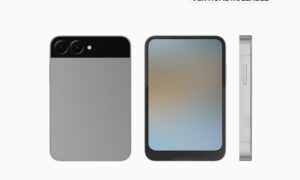Google Drive is an excellent cloud storage service that runs natively on various platforms. However, Google Drive services and applications can be run multiple times. Many Google Drive users complain that their files cannot be synced through the Google Drive app for Android. If you encounter the same problem, please review the solutions in this article.
Many Google Drive users report that when they upload files from the Android app, the files will not appear on PCs or other devices that use the same Drive account. At the same time, other users complained that the files in their Google Drive could not be used on their Android phones.
We have compiled a series of troubleshooting tips to help you resolve issues with syncing with the Google Drive app for Android.
1. RESTART PHONE
Please restart your Android phone before proceeding with the troubleshooting process. This is one of the magical solutions that can be used without resetting anything or using settings. If you are using Wi-Fi, restart the modem.
2. ENABLE SYNC
To allow the Google Drive application to synchronize all content, synchronization must be allowed in the Google account settings. To see if Google Drive sync is enabled, go to “Phone Settings” and click “Accounts.”
Click on your Google account, and then click on the “Account Sync” option. You will get a variety of services that can synchronize your phone. If disabled, enable the switch next to the drive.
3. CHECK INTERNET CONNECTION
Usually, the problem is with your internet connection. Therefore, please check if other applications are operating normally. If this problem occurs in other applications, please troubleshoot the Internet connection. Try to switch from mobile data to Wi-Fi and vice versa.
4. REFRESH APP
If you swipe on the Google Drive app, it will refresh the app. If some file uploads are stuck or you can’t see new files, swipe down from the top of the screen to refresh the app. Hope this should help sync files properly.
5. ENABLE TRANSFER ON MOBILE DATA
The Google Drive app gives you the option to upload all content via Wi-Fi and save mobile data. Therefore, if this setting is enabled, files will only be uploaded or updated via Wi-Fi.
If your phone is using mobile data, nothing will be synced. You may have selected this setting by mistake. To disable this setting, follow the steps below.
Step 1: Launch the Google Drive app for Android.
Step 2: Tap on the three-bar icon at the top.
Step 3: Tap on Settings.
Step 4: Turn off the toggle next to ‘Transfer files only over Wi-Fi.’
6. UPDATE APP
This type of problem is usually caused by a bug in the application. To resolve this issue, go to the Play Store and update the Google Drive app. For future use, please find out if the application needs to be updated on Android and iPhone.
7. DISABLE BATTERY SAVING MODE
Enabling power-saving mode usually restricts various functions on the phone, and the synchronization function is one of them. To see if battery saving mode will affect Google Drive syncing, go to “Settings”> “Battery”> “Power Saving”. Turn it off.
8. CLEAR CACHE AND DATA
Clearing the cache and data on Google Drive and its associated applications (Google Docs, Sheets, and Slides) has always been one of the most effective solutions to synchronization problems. When clearing the cache, only temporary files will be deleted and have no effect on the actual files. Clearing data will reset the drive application settings to their default values. You can do this from the app and the settings of your phone.
To clear cache from the Drive app, follow these steps:
Step 1: Open the Google Drive app for Android.
Step 2: Tap on Settings from the left sidebar.
Step 3: Tap on Clear cache.
Step 4: Restart your phone.
Here are the steps to clear cache from Settings:
Step 1: Go to phone Settings and tap on Apps.
Step 2: Tap on Drive.
Step 3: Tap on Storage.
Step 4: Hit the Clear cache button.
Step 5: Restart the phone.
If the sync problem still occurs, tap on Clear data or Clear storage in step 4, depending on the option available.
Similarly, clear cache and data for other Google Drive services, if installed on your phone. That includes Google Docs, Slides, and Sheets apps for Android. Doing so will also help in resolving sync issues with the Google Drive app for Android.
9. UNINSTALL GOOGLE DRIVE APP
You can also try uninstalling the Google Drive app to solve the synchronization problem. However, since Google Drive is pre-installed on most Android phones, it cannot be uninstalled completely. You can uninstall the latest update or temporarily disable the application as shown below, as shown in the next fix.
Here’s how to uninstall Google Drive updates.
Step 1: Navigate to Settings and go to Apps.
Step 2: Tap on Drive under the list of apps.
Step 3: Tap on the three-dot icon at the top. Select uninstall updates.
Step 4: Reboot the phone after uninstalling the updates.
Step 5: Install the latest version of the Google Drive app from the Play Store.
10. DISABLE GOOGLE DRIVE APP
To disable the Drive app, take the following route:
Step 1: Launch Settings on your phone and tap on Apps.
Step 2: Tap on Drive.
Step 3: Tap on Disable.
Step 4: Restart the phone
Step 5: Follow steps 1 and 2 again. Tap on Enable to activate the app.
11. RESET APP PREFERENCES
If uninstalling the app doesn’t work either, you should reset all settings on your phone. It is considered a last resort.
This reset can be done using the application preferences function. Before doing this, please understand how this feature affects your settings. Once you know what will happen when you reset all settings, follow these steps:
Step 1: Navigate to Settings followed by System (or General Management).
Step 2: Tap on Reset.
Step 3: Tap on Reset app preferences or Reset settings.
UNLEASH POWER OF GOOGLE DRIVE
We hope that the above solutions can help solve the synchronization problem of the Google Drive application on the phone. After Google Drive starts to function normally, you can take full advantage of offline features and use some files even if your phone is not connected to the Internet.