Taking a screenshot on the iPhone is very easy, especially for experienced users. In fact, you can take screenshots of almost everything on the iPhone screen.
For those users who are not familiar with using smartphones made by Apple, you can follow the steps below to take screenshots.
How to take standard screenshots with iPhone (with Touch ID): If your iPhone model has a side button and a Touch ID, you do the following:
- Press the side button (power button) and the home button at the same time. If you don’t know where the home button is, it’s the round physical button you see in the middle of the phone screen.
- Quickly release the two buttons as soon as the screen image has been captured.
- Once you do the steps above, your device will automatically capture an image of whatever is displayed on the screen. You then have the option to modify it or save it as it is.
If you are using another iPhone model, the process may be slightly different. For example, if your iPhone has a Face ID, you need to press the side button and the volume up button at the same time.
There is no other option to take a screenshot, so you actually have to perform the following steps. This is about taking screenshots on the iPhone. If you are taking a screenshot of a webpage, the default setting is that it will only capture what is displayed on the screen.
Now, what if you plan to capture the entire page? Can you take a long screenshot to capture all the content on the page, even the area not shown on the screen?
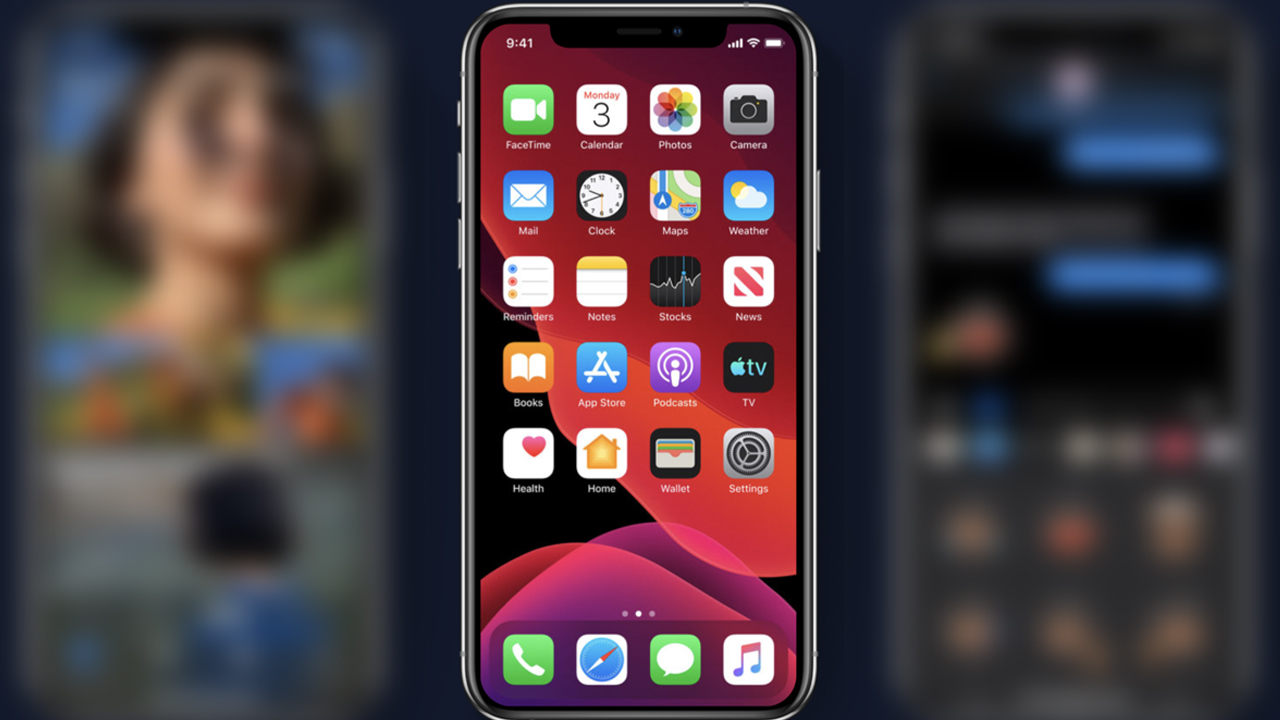
Taking a Long Full Page Screenshot: Many people may not know this specific screenshot technique. However, this is a very useful method, and you can do it by simply following the steps below:
- Take a screenshot as you normally would on your iPhone.
- Once the screenshot has been captured, quickly tap on the screenshot preview. Do not save it yet.
- Once you see the screenshot preview, there should be two options there at the top of the screenshot image. There’s an option for “Screen” and an option for “Full Page”. Select the latter.
- Depending on how long the page is, you can use the scrollbar to scroll up and down the full page to preview it. You can also crop some sections particularly those parts at the topmost or bottommost portions.
- Once you’ve done so, just tap “Done”. It is important to note that when taking a full long page screenshot, it will be saved to your device as a PDF file. You also get to choose where you want to save the said file. You can save it to your local phone storage or to your iCloud Drive.
So you have it! If you don’t see the “Full Page” option when taking a screenshot, it’s probably because the screenshot is not long enough or it’s just because it’s not a web page. As long as you follow the above steps, you will no longer have to save full text and lengthy web pages.
In addition, you don’t need to install any third-party applications. It is already a built-in feature in the latest version of iOS. If you don’t have time to perform a software update on your phone, it’s best to do it as soon as possible.
















