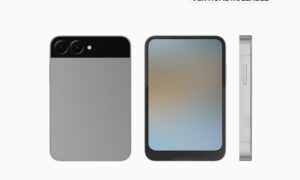Most Samsung smartphone users do this to save their contacts in Samsung Cloud. However, when they have to use a new phone, they want to know how to transfer contacts to Samsung Cloud. Since Google accounts can be used on Android phones and iPhones, you can also save a copy in them.
If you encounter the same situation or plan to retain your choice, we have tested 3 useful methods to transfer contacts from Samsung Cloud to your Google account.
Many Samsung mobile phone users worry about losing contact when switching to a new Android phone. You can alleviate such concerns by moving these contact details to Google Contacts.
This is done because you do not have direct access to Samsung contacts on the PC. You must use your mobile phone to move Samsung contacts to your Google account.
Check the three methods to transfer the contacts saved in Samsung Cloud to Google account.
METHOD 1: HOW TO MOVE SAMSUNG ACCOUNT CONTACTS TO GOOGLE ACCOUNT ON THE SAME PHONE
If you want to move contacts saved in the Samsung Cloud to the Google account added on your phone, the following steps will help. First, you need to create a VCF file followed by importing it on your phone.
Step 1: Launch the Samsung Contacts app on your Samsung phone. Tap on the three-bar icon at the top to open the sidebar.
Step 2: Tap on the account switcher button that might be showing All contacts, Phone, or Google. Select the Samsung account from the menu. Doing so will only show Samsung Cloud contacts in the app.
Step 3: You will be taken to the home screen of the Contacts app. Now, touch and hold any one of the contacts to select it. Once selected, tap on the selection box next to All. That will select all of your Samsung contacts. Click on the Share button.
Step 4: A contact.vcf file is created. You need to save it on your device. If you see the Save option, tap on it. Or else, tap on Gmail and mail the VCF file to yourself. You can even save it to Google Drive, OneDrive, etc. Basically, you need to save it somewhere so that you can access it later.
Step 5: Download the contacts.vcf file to your phone if you emailed it to yourself or saved it in cloud storage such as Google Drive.
Import Samsung Contacts VCF File in Google Account
Step 1: Open the Samsung Contacts app again. Tap on the three-bar icon at the top. Select Manage Contacts.
Step 2: Tap on Import or export contacts. Tap on Import on the next screen.
Step 3: Select Internal storage. You will be shown all the VCF files on your phone’s internal storage. Select the one that you downloaded in step 5 above and tap on Done.
Step 4: You will be asked to choose the account where you want to store contacts. Select the Google account and tap on Import.
After successfully importing contacts into your Google account, you will be shown a confirmation message.
To verify, open contacts.google.com on your PC. You will see Samsung contacts in your Google account. Or, open the Samsung Contacts app and open the sidebar. Click the account switcher at the top. Select a Google account. You should also check Samsung’s contacts.
How to Save New Samsung Phone Contacts to Google Account
Now that your existing contacts have been moved to the Google account, you should use the Google account as the default storage location for new contacts. Therefore, whenever a new contact is added, the contact is automatically saved in the Google account, not Samsung.
To use Google Contacts instead of Samsung, launch the Samsung Contacts app and open the sidebar.
Tap on Manage contacts. Tap on the Default storage location and select your Google account.
Also, go back and select Sync contacts. Enable the toggle next to your Google account.
METHOD 2: HOW TO MOVE SAMSUNG ACCOUNT CONTACTS TO GOOGLE ACCOUNT ON NEW PHONE
If you want to use the contacts saved in the Samsung cloud on other Android phones, the following methods will help.
Basically, follow the steps described in the above method. After the contacts are synced to the Google account, they will automatically appear in the same Google account on the new phone. This is the advantage of using Google Contacts. Contacts are kept in sync on all connected devices.
If the contact does not appear for some reason, you can manually import Samsung contacts. To do this, please create a VCF file for your Samsung contacts, as shown in Method 1. Save it to such a medium so that you can easily access it from the new device.
On the new Android phone, open the Google Contacts app. Click the triple icon at the top. Choose settings.
Choose Import, and then choose the VCF file. Select the VCF file you created for Samsung contacts. The contact will be successfully added to your Google account. Or, you can import the VCF file from the web version of Google Contacts (ie contacts.google.com).
METHOD 3: MOVE SAMSUNG PHONE CONTACTS TO GOOGLE ACCOUNT
In the above methods, we selected the contacts saved in the Samsung Cloud. In case you want to move all the contacts saved on your Samsung phone, you will have to use the Export option.
Here are the steps:
Step 1: Launch the Samsung Contacts app and open the sidebar. Tap on Manage contacts.
Step 2: Tap on Import or export contacts followed by Export.
Step 3: You will see the number of contacts to save must have increased. That’s because now all contacts are selected. Tap on Internal storage to save the contacts.vcf file. Hit the Export button to begin the process.
Step 4: Once the VCF file is created, you need to import it to your Google account. You can either do it from the same phone or a different phone. The steps for that are the same as mentioned in methods 1 and 2.
GET TO KNOW GOOGLE CONTACTS
After adding all Samsung contacts to Google Contacts, you will get more information about Google Contacts. Check out our guide, which covers various tips and tricks related to Google Contacts.