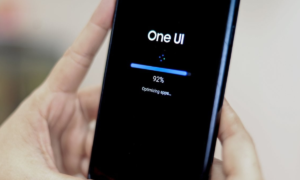Transferring contacts from iPhone to Android is no longer a difficult task. By creating a VCF (Variable Calling Format) file, you can easily transfer contacts from iPhone to Android. This can be achieved through the iCloud Web version on the PC. Since you don’t have a computer to work with, in this article, we will show you other ways to transfer contacts from iPhone to Android without a PC.
The problem with the iPhone is that it does not allow you to create VCF files for all phone contacts. You can create VCF cards for personal contacts (but not all). Moving all these contacts personally is tiring. Therefore, you will need a third-party application to create a VCF file on the iPhone itself. However, there is another easy way to help you transfer contacts from iPhone to Android.
First, let us follow the second method, which lists three apps that can help you transfer contacts from iPhone to Android.
1. USE GOOGLE DRIVE TO TRANSFER CONTACTS FROM IPHONE TO ANDROID
The Google Drive iOS app has the unique feature of backing up your iPhone account. You can backup photos, calendars, and contacts. After enabling the backup function of Google Drive, your Apple contacts will be saved in your Google account. You only need to add the same Google account on your Android phone, and then enable the synchronization function. The contacts will automatically appear on your Android phone. You can also see them on contacts.google.com.
Here are the steps in detail:
Step 1: Install the Google Drive app on your iPhone.
Step 2: Launch the Google Drive app and open the left sidebar. Tap on Settings.
Step 3: Tap on Backup.
Step 4: Tap on Contacts. On the next screen, enable the toggle next to Back up to Google Contacts.
Step 5: Go back and tap on Calendar events and Photos & videos. Disable the toggles inside those settings. Tap on Start Backup. Wait for the backup to complete.
Step 6: On your Android phone, go to Settings > Accounts. Tap on Add account and add the same Google account where you created a backup of your contacts.
Step 7: Typically, the contacts will automatically sync and show up on your Android phone. In case they don’t, tap on your Google account under Settings > Accounts on your Android phone. Tap on Sync account.
Step 8: Enable the toggle next to Contacts. That’s it. Open the Contacts app and you shall see your Apple contacts in a while.
2. USE THIRD-PARTY APPS TO MOVE CONTACTS FROM IPHONE TO ANDROID
If the above method doesn’t work or you face any issue, you should use one of the following three apps to transfer contacts.
1. My Contacts Backup
This app creates a VCF file of the contacts stored on your phone and lets you email that file to yourself. Then download the file on your Android phone and import it into your contacts.
Here are the steps to move contacts from iPhone to Android using the My Contacts Backup app:
Step 1: Install the My Contact Backup app from App Store on your iPhone.
Step 2: Open the app and you will be asked to grant permission to your contacts. Tap on Ok.
Step 3: Tap on the Backup button on the screen that opens.
Step 4: Tap on Email and enter the address where you want to email the file. That is, enter the email that you are using on your Android phone and send the email. The VCF file will be automatically attached to the email.
Step 5: Open your email on your Android phone and tap on the download button to download it on your phone. The file will be saved on your phone.
Import Contacts From VCF File Into Android Phone
Open the “Contacts” app on your Android phone. Depending on the contact application, the steps may be different. We will take the Google Contacts application as an example. In the Google Contacts app, click the three-time icons at the top. Choose settings.
Transfer contacts from iPhone to Android 6 Transfer contacts from iPhone to android 7
Scroll down and click Import. Choose a VCF file. You will be asked to open the VCF file from the location where you want to import the contacts. Navigate to the file you downloaded. iPhone contacts will be imported into your Android phone.
2. Contacts Backup Share & Export
Unlike the above apps, this app allows you to choose how to send VCF files to your Android phone. You can send it by email, upload it to Google Drive, Dropbox, send it via a chat app or use a file-sharing app. Then the steps to import it into an Android phone are the same as above.
Follow these steps to transfer contacts to Android from the iPhone without using a computer.
Step 1: Download the app from the App Store.
Step 2: Open the app and grant the app permission to access your contacts when asked.
Step 3: You will be shown the list of your contacts. You can either select the contacts manually to export or tap on the select-all checkbox at the top.
Step 4: Tap on the Export button at the bottom and choose Share Locally.
Step 5: Next, you will be asked how you want to send the file. The choice is yours now. You can send the file as an email or use any instant messaging app such as WhatsApp, that supports the sharing of files. You can even save the VCF file to your iPhone in the Files app so that you can send it later to your Android phone.
Step 6: Download the received VCF file on your Android phone and repeat the steps mentioned under the Import contacts from the VCF file section above. That is, open the Contacts app. Look for the Import option and select the VCF file that you sent from your iPhone.
3. SA Contacts Lite
Even though this application uses the same principle, that is, exporting a VCF file from iOS and importing it to Android, it still provides an interesting way of execution. In addition to using applications such as email and cloud services to transfer VCF files, it also allows you to transfer files over your local Wi-Fi network.
Therefore, if your Android and iPhone are connected to the same Wi-Fi network, you only need to enter the address provided in the iPhone on your Android phone. You will be able to download files on your Android phone.
Here are the steps:
Step 1: Download the SA Contacts Lite app on your iPhone.
Step 2: Open the app and select VCF under Property Style. Tap on Start.
Step 3: On the Export Contacts screen, select how you want to send the file to an Android phone. Use the Wi-Fi option to view the web address that needs to be opened on an Android phone to download the file.
Step 4: Open the browser on your Android phone and type the address as shown on the iPhone’s screenshot in step 3. Then, tap on the VCF file to download it. Once downloaded, you need to import the file into your contacts. For that, follow the steps mentioned above under the Import VCF file into Android.
SHARE INDIVIDUAL CONTACTS
The above applications are useful when you want to transfer contacts in bulk. If you only want to send a few contacts, you can share them via email or any messaging application. To do this, open the contact and click the share button. Then choose how you want to transfer apps or media to Android.