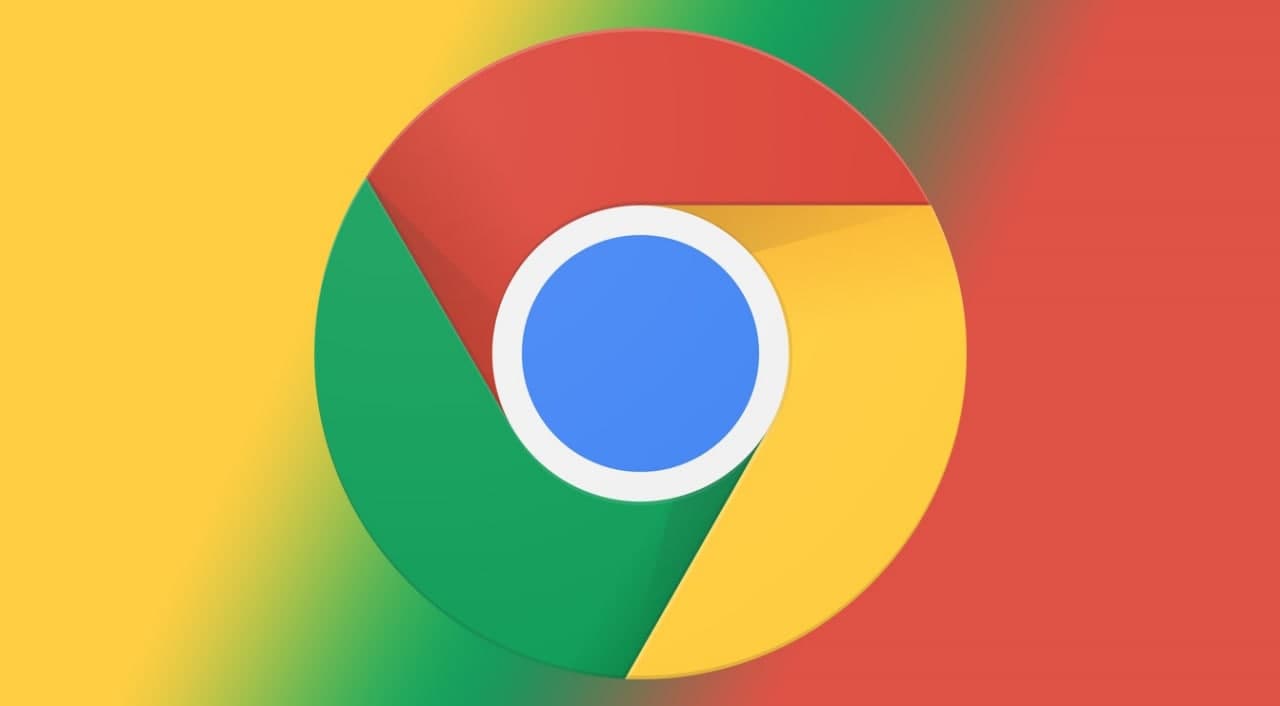Google Chrome can be widely used by billions of people around the world, but it is known for its resources after death. When people run it on older hardware, they usually say that it will slow down and sometimes throw error codes. Many Chrome users have recently reported that “out of memory” errors occur when loading websites.
In fact, two error codes will appear when the user browses. Someone said: “Aji, blink! Something went wrong when displaying this page. Error code: Out of memory. “And another error message you saw said,” Aji, photo! When trying to display this page, Google Chrome was browsing The device is out of memory.’
The mean value of the two error codes is the same. The Chrome browser lacks sufficient memory or resources to obtain and open related web pages. There may be some reasons behind this, we will look for it in the solution below.
let’s start.
1. CLOSE SOME TABS
Opening too many tabs in Chrome may slow down browsing. Check if you can close some tabs that are no longer needed. This should free up some memory for other tabs and new tabs.
It is also a good idea to use multiple Chrome windows to open tabs. For example, instead of opening 10 tabs in one window, you can open 4-5 tabs in one window and not open the remaining tabs in other Chrome windows. In short, please manage your open tabs as much as possible to save memory.
2. TRY INCOGNITO MODE
We recommend that you use incognito mode (press Ctrl + Shift + N to open) because it will disable all extensions running in the background. Sometimes, extensions may cause conflicts.
Open the web page that’s throwing the ‘out of memory error and check if it loads in Incognito mode. If yes, then one of the extensions could be at fault. Disable all extensions and enable them one at a time to find out which one is causing the issue.
Step 1: Open a new Chrome tab and go to the below address.
Step 2: Click on the toggle to enable/disable the extension and select the Remove button to uninstall the Chrome extension.
3. RESTART CHROME
Before restarting Chrome, make sure to save all tasks to avoid losing them. When you are done, please close all Chrome browser windows with tabs, pause for a while, and then run Chrome again.
4. MANAGE EXTENSIONS
We discussed how old, inconsistent extensions can cause memory leaks. However, installing too many extensions can cause memory problems on Chrome because they consume a lot of resources. We saw above how to uninstall or delete Chrome extensions, however, you can manage extensions and disable or enable them without messing up your browser settings.
Ironically, that involves installing another extension, but it will make your life easier.
5. CLEAR BROWSER CACHE AND COOKIES
Clearing browser cache and cookies can help improve browser performance and solve many problems, such as “out of memory” errors faced by users. There is a hidden trick to clear the cache and cookies of a single site, and the site will not be loaded in the browser, you can also clear all site data from the browser settings. If you are not sure what will happen in the future, don’t forget to save all open tabs and work before clearing the cache and cookies.
6. CLEAR TEMP FILES
Website caching and cookies help to load responsive websites quickly. Chrome saves some temporary files on the Windows computer. Over time, these files may freeze to several gigabytes. You delete these temporary files and old files so that the Chrome browser can obtain a new batch of data and prevent any conflicting errors.
Windows 10 comes with a built-in option to clear temporary files from each drive on your computer. You need to clear it for the drive where you have installed Chrome. That’s most probably the default drive which is usually the C drive. You may use a third-party app if you prefer one.
7. RUN CHROME CLEANUP TOOL
Google has released special tools that can solve many common problems related to the Chrome browser. It is free to download and you will find the shared link below. Google recommends running the utility tool once to solve problems related to user memory and page crashes.
8. DISABLE HARDWARE ACCELERATION
Step 1: Go to Settings > Advanced > System or enter the path below in the address bar.
Step 2: Disable the ‘Use hardware acceleration when available option.
Check again if you can open the web page or still get the ‘out of memory’ error code.
9. NEW USER PROFILE
The Chrome user profile may have gone corrupt. Creating a new profile may fix the memory problem. The steps are simple and won’t take more than a few minutes to implement.
10. REINSTALL CHROME
Cache and temporary files collected over time may cause errors. When a user uninstalls an application on Windows, it ignores registry keys and other files, which may also cause conflicts. This is why we recommend a complete restore.
You can use trusted applications such as Revo Uninstaller to uninstall the application on Windows, or you can delete the remaining files.
You can check the current version of Chrome installed on your computer at the below address.
11. INCREASE MEMORY LIMIT
This is for advanced users, and most people don’t have to resort to this. Google has set a memory limit of 512MB for 32-bit systems and 1.4GB for 64-bit systems. Using’–max_old_space_size’, you can increase this memory limit to 1GB for 32-bit systems and 4GB for 64-bit systems in the future. Please note that these memory limit values only apply to a single tab, not to Windows.
Based on ongoing discussions to remove this 4GB limit, you can look forward to future solutions. The reason is that increasing the limit will only affect a few users. A few years ago, most web applications did not use memory, but things are different now. Some developers also pointed out that limiting the memory to 4GB can prevent some special vulnerabilities, thereby protecting users.
However, things are different now and users have more powerful machines running Chrome and web apps that have come a long way. Hopefully, Google Chrome’s development team increases the memory limit in the subsequent builds.
Again, there are many variables involved as different users have different versions, RAM, OS, etc. making it difficult to offer a one-size-fits-all solution.
DOWN THE MEMORY LANE
If you have too many tabs open at the same time, or too many extensions running in the background, you may get an “out of memory” error on Chrome. The solutions described above can help you solve the problem, and you should come back to browse your favorite websites in a while.