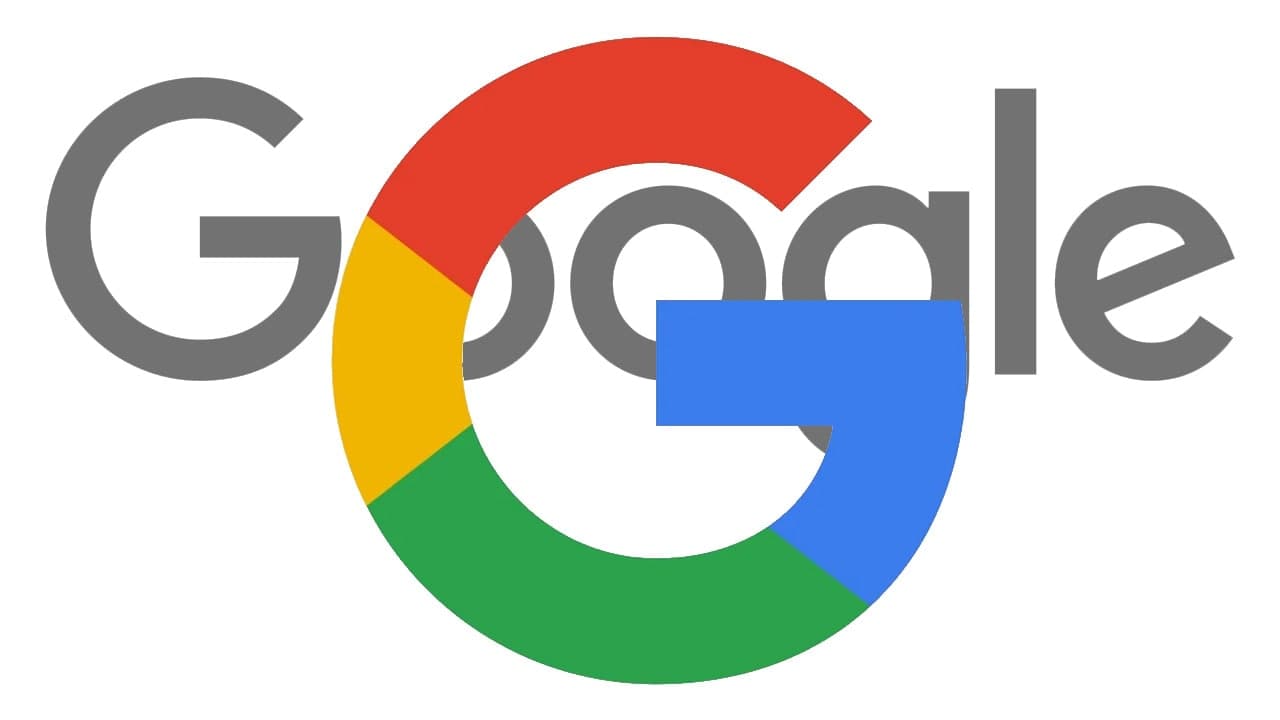A digital planner can help you organize tasks and plan things in advance. As players climb the ladder instead of the assumptions of Evernote, Trello, Google Calendar, OneNote, and other apps, the assumptions are climbing rapidly.
Many users use Notion as a planner to organize their week or month. Read about how to use Notion as a planner using templates and various project views.
There are several ways to use Notion as a planner. You can create a template from scratch or choose a template to meet your needs. In the example below, we will use some conceptual templates to help you track tasks, habits, and plans for a month. let’s start.
1. USE A TO-DO TEMPLATE
Templates play an important role in the perception ecosystem. By default, Assumption comes with some built-in templates and third-party templates created by community members. Among them, it is an ideal template for management tasks. Follow the steps below to add it to the hypothesis.
Step 1: Open the Notion app on your PC or Mac and create a workspace.
Step 2: Click on the ‘Add a page’ option at the left sidebar. and Notion will open a blank page for you.
Step 3: Click on Templates from the blank Notion page and it will open the default Notion template gallery.
Step 4: You can find the To-Do template under the Engineering section. Click on the Import button to add it to your Notion page.
The To-Do template is a kanban-style board similar to Trello but it’s powerful with all the relevant functions.
You can add related names to each board section. For cards, just click on the default card and start adding details.
You can add information such as assigned users, status, priority, date, comments, etc. You can use the “Add Asset” option and integrate mode fields such as email, phone, URL, formula, relationship, etc. The possibilities here are endless. It depends on your use case, how much information you want to pack in the card.
2. WEEKLY AGENDA TEMPLATE
The above template is more suitable for managing small projects. The concept can also be used for specialized work management. For this, we will use a weekly agenda template. Please follow the steps below.
Step 1: Open Notion and create a workspace.
Step 2: Create a new page from the left sidebar and choose templates from the blank Notion page.
Step 3: You will find the Weekly Agenda template under the Design section. Import it to your Notion page.
Step 4: Start adding tasks to a weekday. You can add as many tasks to a particular day of the week.
As it’s the case with any task management app, Notion offers a reminder functionality as well. You will need to use Notion commands for that.
Move to a task that you want to get reminded about. Use the ‘/’ command and type remind. The notion will show a Date or reminder option. Click on it.
You can choose today or tomorrow. Select the relevant option and you will see that it has been added to the task. To change the expiration date and time, click the current date option and it will open a pop-up menu to change the date and time. For longer tasks, you can also specify the validity period.
Repeat this process for all tasks, and you will get a powerful task management system in Notion.
3. CREATE A CALENDAR IN NOTION
The notion can also replace Google Calendar for you. It won’t have tight integration with other Google apps, but it works perfectly fine for an average user. Here, we won’t be using a Notion template, but opt for the default function to create a database.
Step 1: Create a workspace from scratch in Notion.
Step 2: Select the Calendar under the Database option in Notion.
Step 3: Notion will create a calendar view on the page.
Step 4: Click the + icon under any date and start adding entries.
Step 5: As for details, you can title, date, tags, and insert properties such as Email, Phone, and more.
We like how a person drags and drops items from one date to another. However, real wealth is behind all kinds of thoughts. This is what distinguishes perception from other software on the market.
Simply click on Add a view option, and you can choose from various views such as Timeline, Boards, Lists, and Gallery. Among them, we prefer the Notion Timeline view as it goes perfectly fine with the GT usage.
CREATE A PERFECT PLAN IN NOTION
Perception is the Swiss army knife of productivity applications. You can easily manage tasks, projects, and create custom calendars that meet your needs. How do you plan to use perception? Let us know in the comments below.