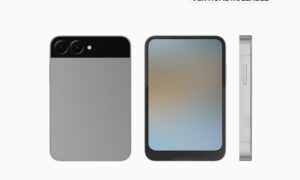Do you want to use text shortcuts for quick typing on Mac? Your Mac is smart enough to automatically correct spelling mistakes, capital letters, etc. However, auto-correction also enables you to quickly type on your Mac using text shortcuts. When you type a word used as a shortcut to a complete phrase, it will replace the text with the word you created.
Have you heard of internet language? TBH (honest), BRB (right back), LOL (laughs out loud), OMG (oh my god), BTW (by the way), LMK (let me know), G2G (anytime, anywhere) these and many other characters Both can be used as a shortcut, which can later be replaced with its full meaning or any text you want while typing.
This saves time and provides you with a faster typing experience on your Mac. You can create short text fragments, expand them into longer text fragments, emoji characters, and more. To use text shortcuts on Mac, follow the steps mentioned below on Mac.
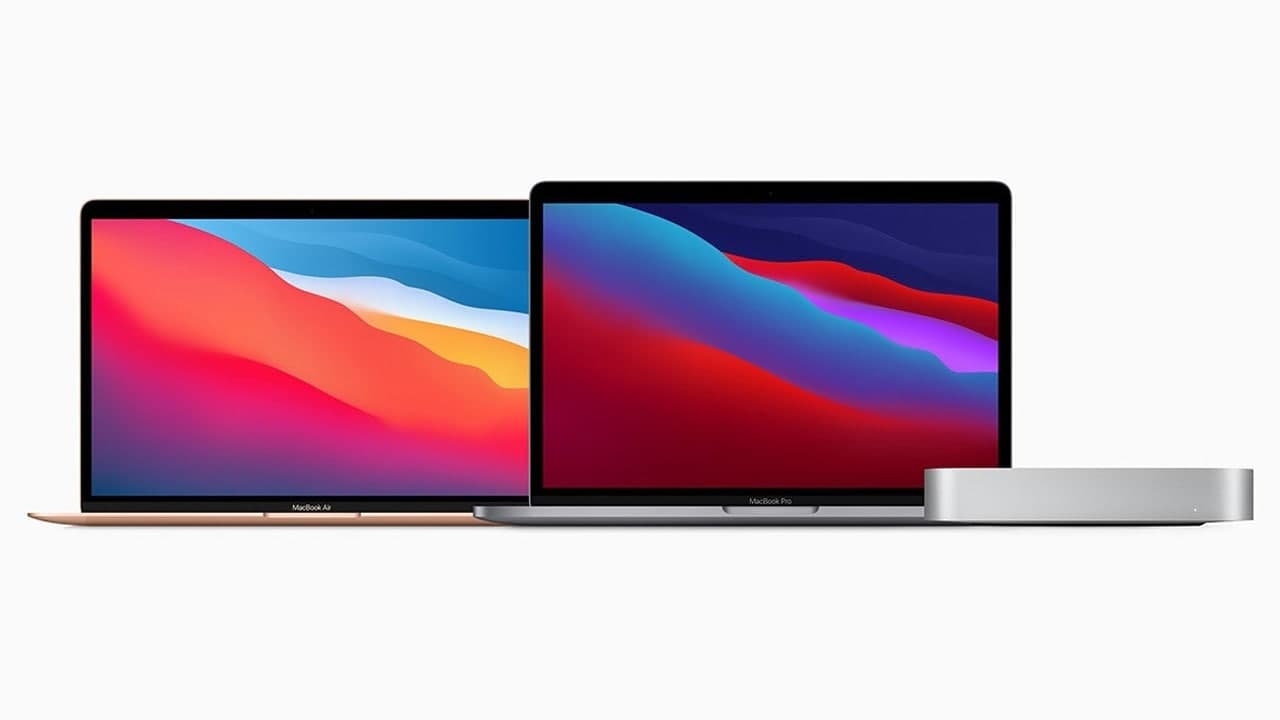 How to use text shortcuts for quick typing on Mac:
How to use text shortcuts for quick typing on Mac:
In many applications, you can automatically replace text with complete phrases defined or created for text shortcuts. To automatically replace some text with other text or symbols, all you need to do is to create a shortcut for it in the “Keyboard Settings” and use the text shortcut when typing on your Mac.
- On your Mac, click on the Apple menu on the top left corner and choose System Preferences.
- Tap on Keyboard and select the Text tab.
- Now, click the “Add” button + at the bottom left, and then type the text you want to replace in the “Replace” column and type the text you want to replace in the “And” column.
Now, type the text shortcut you added in the application, and press the Tab key or the space bar on the keyboard, and it will automatically replace your shortcut with the complete phrase or text you added.
AutoCorrect can also be used in many applications. It can automatically replace text and punctuation. For example, you can replace the double-precision spaces of periods with, replace “the” with “the”, and replace “FWIW” with The text that says “valuable”. You can also replace straight quotation marks with curly quotation marks A.K.A. Smart Quotation.
More Mac guides and tutorials are provided, please check below:
- How to remove Touch ID from your Mac
- How to merge multiple PDF documents in a single file on Mac
- How to activate dark mode in Safari on your Mac
- How To Print Documents To PDF On Mac
- How to force restart M1 MacBooks and Mac Mini [M1 Chip]
You can find more of these in the Mac, Windows, iPhone, and iPad tutorials.