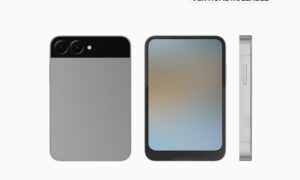Apart from random errors on your Android phone, what could be more annoying than this? One such error plagues Samsung Galaxy phone and tablet users-UI Samsung One UI Home. We have compiled a series of useful work solutions to help you solve UI homework errors.
Many users say that when an error occurs in Samsung One UI Home, the screen becomes blank and the main screen disappears. When they use other apps, errors pop up randomly.
But don’t worry. Check various solutions to solve the problem.
1. RESTART PHONE
If you haven’t tried this solution, turn off all power and restart your phone. Restarting the phone can bring new vitality to the phone and solve various problems at the same time.
2. CLEAR CACHE AND DATA
Another important solution that can solve the problem of Samsung One UI Home has stopped the error to clear the cache of various applications. Clearing the cache will not delete your personal files or data. If clearing the cache doesn’t work, please also clear the app’s data.
Clearing the data of the following applications will not affect your personal data. But don’t provide clear data for any other application without knowing the results. What is the result of clearing other application data? Check out our guide.
You need to clear cache and data for System UI, System interface, One UI Home, Google Play Services, Google app, and Google Play Store.
Here’s how to go about it.
Step 1: Open Settings on your phone and go to Apps.
Step 2: Tap on the three-dot icon at the top and select Show system apps.
Step 3: Scroll down in the list of apps and tap on System UI. Tap on Storage.
Step 4: Hit the Clear cache button followed by Clear data or Clear storage. Restart phone.
Step 5: If the problem continues, clear cache and data/storage for other apps i.e., System interface, One UI Home, Google Play Services, Google app, and Google Play Store.
3. UPDATE ALL APPS
Sometimes, errors in installed applications can also cause this problem. Since developers can quickly push updated versions with fixes, you should update all applications. To update the apps you have installed, launch the Play Store and open the sidebar on the left. Click on my apps and games. Tap Everyone to update. In the future, please understand how the application needs to be updated.
4. UPDATE PHONE
Similarly, you should also check if there is a software update available on your phone. Sometimes, software updates can also resolve such errors by solving incompatibility issues.
To check for available updates, go to “Settings”> “Software Update”> “Downloads”. If there is an update, please install it. Find out what happens when you update your Android phone.
5. CHECK FOR ROGUE THIRD-PARTY APPS
In most cases, the latest updates to third-party applications will turn off One UI. If the application cannot be updated, the application should be temporarily uninstalled. “The XYZ application is closed” error appears on your phone. In most cases, he is the culprit. Uninstall it temporarily.
If you don’t receive any such errors, you can find the most recently updated app from the Play Store. Launch the Play Store and open the sidebar. Click on my apps and games. Go to the installed tab. Change the last updated sort mode.
6. UPDATE GOOGLE PLAY SERVICES
Google Play Services is the backbone of Android applications. If Google Play services suddenly stop working, then you will face errors and unstable phone performance. Therefore, please make sure that the Google Play services on your phone are up to date. You can tell us a guide on how to update Google Play services.
7. RESET APP PREFERENCES
If you have to, click the “Reset App Preferences” button. Android phones and tablets come with this interesting setting to reset all system settings to their default values. These include application permissions, disabled applications, data usage settings, and other settings. Understand app preferences on Android.
There are two ways to reset application preferences. In Method 1, open “Settings” and go to “Applications”. Tap the three-dot icon at the top and select “Reset Application Preferences.” Or, go to “Settings”> “General Management”> “Reset”> “Reset Settings”.
BATTERY DRAIN PROBLEM
Samsung One UI Home is an excellent launcher that can compete well with stock Android, OxygenOS, and Nova Launcher. However, if you are facing battery drain issues, please refer to 9 ways to solve Samsung One UI battery drain issues.