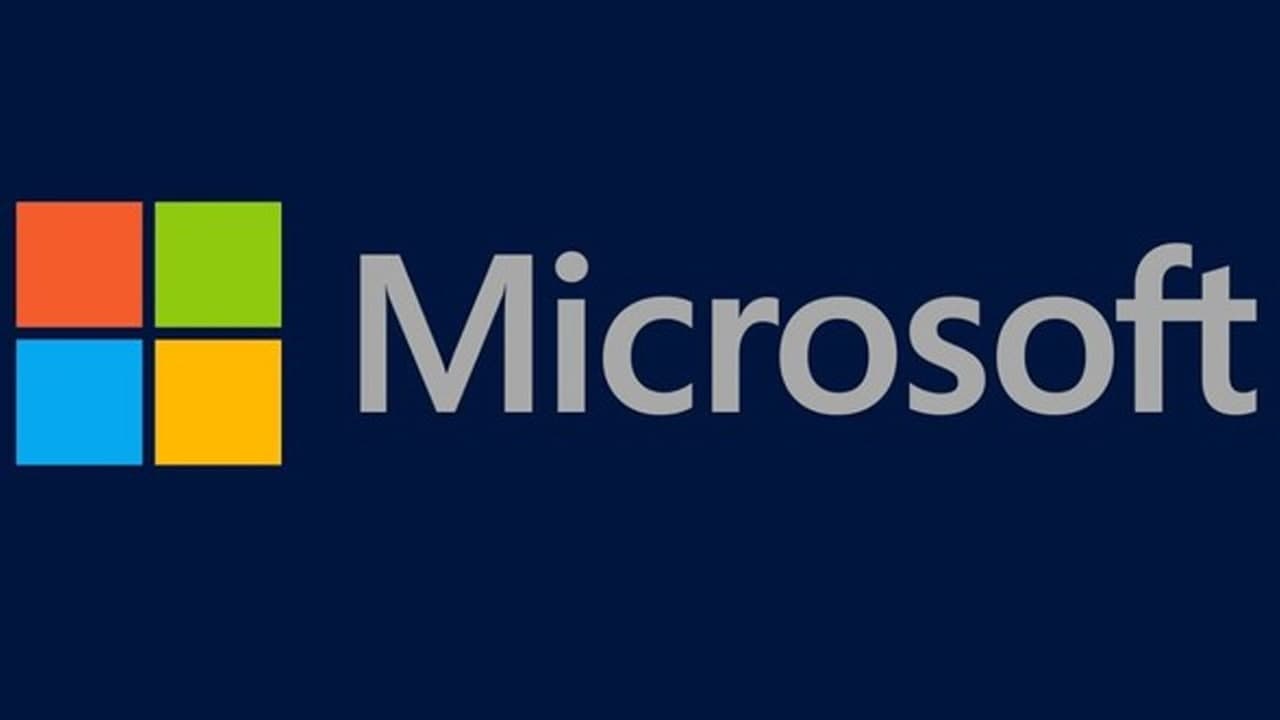In Microsoft Word, you can set the picture or landscape page orientation to the entire document or a single page. The choice of orientation usually depends on the content of the document or page, including text and images.
Besides, Microsoft Word allows you to create professional-quality documents, reports, letters, and resumes. Unlike a plain text editor, Microsoft Word has features including spell check, grammar check, text and font formatting, HTML support, image support, advanced page layout, and more.
To learn how to change the entire document or the page orientation of the document.
Change orientation for the entire document
To change the page orientation for an entire document, follow the steps below.
- With the Word document open, click the Layout tab in the Ribbon.
- In the Page Setup section, click the Orientation option.
- Click the Portrait or Landscape option. A portrait is usually selected by default.
Change orientation for a single page
To change the page orientation for a single page in the document, follow the steps below.
- With the Word document open, go to the page where you want to change the orientation.
- Highlight the content on the page, including text and images. The highlighted content is what Microsoft Word sets to the different orientations.
- With the content still highlighted, click the Layout tab in the Ribbon.
- In the Page Setup section, click the little icon with an arrow pointing down and to the right.
- In the Page Setup window that opens, under Orientation, click the Portrait or Landscape option.
- Under Preview, click the Apply to drop-down list and select the Selected text option.
- Click OK to change the page orientation for the highlighted content and page.