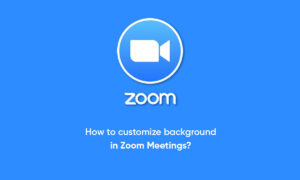During the popular period, Zoom video conferencing and chat applications have become avid moderators for thousands of people working at home, studying, and socializing. Although the rapid development of the platform has brought numerous privacy and security issues, it now provides end-to-end encryption and other ways to protect your account and chat from zombies and other privacy flaws.
Moreover, the COVID-19 vaccine seems to have spread across the country, and Zoom has added new features to help prepare for the hybrid office of the future and provides accessories for presentations and more emoji responses.
1. Change your background
By optimizing the background of the Zoom call, you can almost take yourself to the beach, outdoor space, or any other place you can imagine-now, everyone is doing it. You can read our step-by-step guide to change the Zoom background on desktop and mobile apps, but basically, you can go to “Settings”> “Virtual Background” and select or upload the desired image from there.
2. Change your name on Zoom
Do you want to change the name you see in the Zoom meeting? this is very simple. There are two methods: temporary and permanent. If you want to change the name of the current meeting, after entering the meeting, click the “Participants” button at the bottom of the screen. Hover your mouse over your name and click “More”> “Rename”. Type the name you want to display and click OK.
If you want to change the name for each future meeting, please go to the Zoom web portal and log in to your account. Click on profile. In the upper right corner of your name, click “Edit”. Enter the desired name under Display Name and click “Save Changes”. From now on, your new name should appear in every meeting, but you can use the above steps to change it to a personal meeting as needed.
3. Add a profile picture on Zoom
Similar to changing the name, you can add a temporary profile picture for each meeting you participate in or add a permanent profile picture for all meetings. To add a profile picture for a face-to-face meeting, click the participant button at the bottom of the screen after the meeting. Hover your mouse over your name and click More>Add a profile picture. Select the desired picture from your computer and click “Open”.
To add a permanent profile picture to your Zoom meetings, go to the Zoom web portal and sign in to your account. Click Profile. In the top right corner across from your name, click Edit. Under the empty photo icon, click Change > Upload. Select the picture you’d like from your computer, and click Open. Readjust which part of the picture you’d like to appear, and click Save.
4. Mute your audio and turn off your camera by default
Diving for the mute audio and camera buttons as soon as you enter a meeting can get old. Keep your coworkers from seeing your bedhead or hearing your cat screeching by turning those off by default. To do it, go to Settings > Audio > Mute microphone when joining a meeting, and then Settings > Video > Turn off my video when joining a meeting.
5. Mute and unmute with the space bar
When you are called on to speak, stop scrambling to click the microphone button. You can press and hold the spacebar to quickly mute and unmute your mic, right from your keyboard.