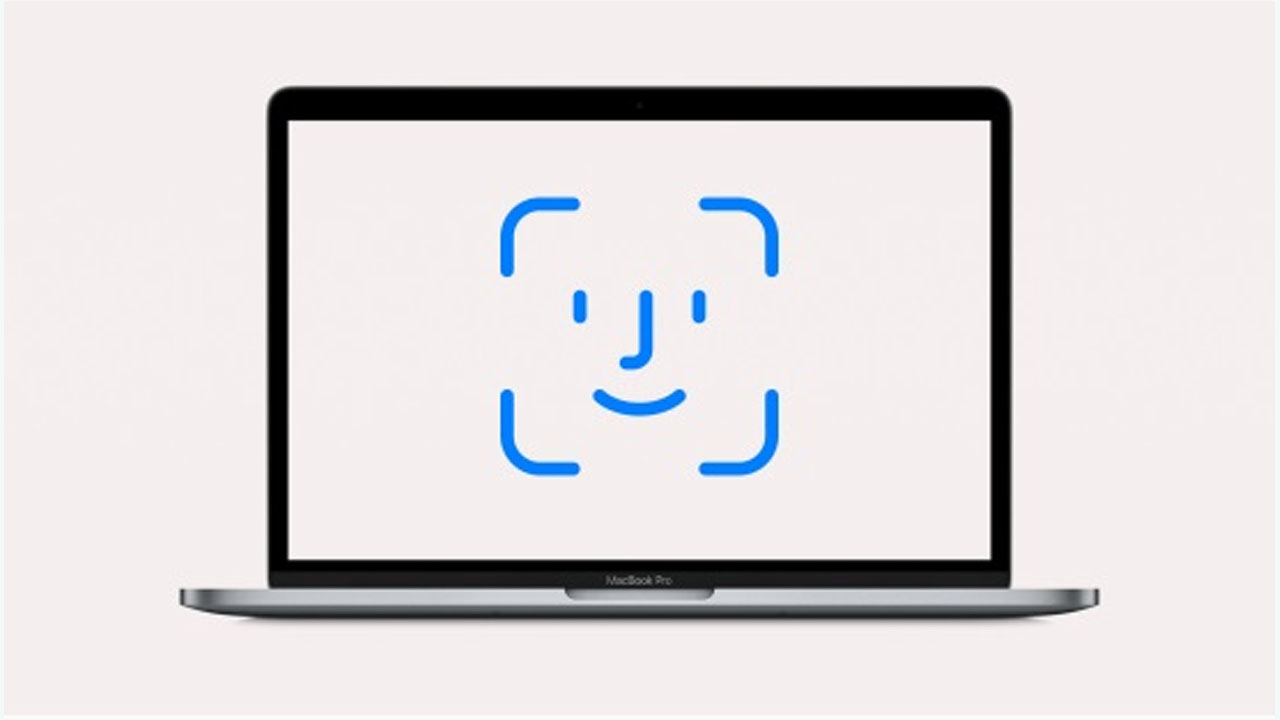Malware is any software designed to harm your computer, server, or network. This used to be easy to narrow down because malware actually slowed down the computer by overclocking the computer or adding more malware until the computer became worthless.
Moreover, Macs can now get infected with adware and malware. Watch for a Mac that is starting to unexpectedly slow down, overheat, or just plain act strangely. Unexpected behavior is a red flag. You might want to run a scan and make sure that you aren’t infected, then delete the offending malware, ransomware, or another piece of malicious software.
How to remove malware from Mac
Check Activity Monitor
To use Activity Monitor, simply open the app, which is included with every Mac. It will immediately show you what’s using your resources. Using it as a malware detection tool is only useful when you know what you’re looking for; not all oddly-named processes are malware. Sometimes, a browser like Chrome has services running for necessary purposes.
CleanMyMac X APP
CleanMyMac X has a constantly updating knowledge graph for malware, so the chances something will sneak past it are really limited. It also scans your entire system in seconds
- Open CleanMyMac X on your Mac
- On the left side of the window, select “Malware Removal”
- On the bottom of the window, select “Scan”
Find malware in Login items
- In your Mac’s menu bar, select the Apple logo on the top left
- Select “System Preferences”
- Select “Users & Groups”
- Select “Login Items”
Uninstall unknown apps
From your Mac’s applications drawer, you can long-press on an app to bring up the familiar iOS-like icon wiggling, where you can simply click the “x” next to apps ready for removal. This is the simplest method for removing an app, but often only scratches the surface.
Remove malware from browsing extensions (Safari, Google Chrome, Firefox)
If you use Chrome, extensions can be managed by selecting “Window” in the Mac menu bar when Chrome is open, then “Extensions.” This takes you to a dedicated page in Chrome where you can disable or remove extensions.
In Firefox, you can select “Add-ons” from the settings menu in the top right of the browser window, then “Extensions” from the list on the left side of the browser window. This page allows you to disable or remove extensions.
In Safari, extensions are a bit tougher to get to. You have to select “Safari” from the menu bar, then “Preferences.” In that window is a tab named “Extensions” where you can disable or uninstall your extensions.
Agents and Daemons
Like login items, agents and daemons are bits of code packaged with apps meant to operate behind the scenes. Agents and daemons run on bootup; the difference is, daemons run on a system-wide level, while agents are restricted to operating with apps.
It’s important to keep an eye out for these two items when looking for malware. Daemons can be especially tricky because they tend to hide deep in your Mac’s filesystem, and operate at such a level they remain undetectable.