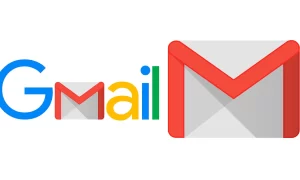A common error may occur on Android devices, which is a random stop of the android. process.acore process. This error usually occurs when trying to access contact or dialer on the phone. Unfortunately, pressing the “OK” button or closing the notification popup will not cause an error. You must use a large number of fixes to solve this problem.
File corruption in the cached data of contacts is the main cause of this error. For example, if an error occurs while upgrading the operating system or the synchronization process stops suddenly, files may be damaged. Most of these problems are unpredictable. Therefore, we have prepared a series of solutions to help you fix the android. process.acore error when this happens.
1. UPDATE APPS
Outdated apps, or bugs from recent updates, could be the reason for the android.process.acore process stopping error. Visit the Google Play Store on your phone and update all the apps. That will cover up all the possibilities, like older app versions not being compatible or glitching.
2. REINSTALL FACEBOOK AND MESSENGER APPS
A mismatch when syncing contacts on Facebook and Messenger can result in a crash report. To uninstall and reinstall the apps, follow this process:
Step 1: Go to Google play, locate the Facebook and Messenger apps, and double-click on the option to reveal the uninstall tab.
Step 2: Uninstall both the apps then restart the device.
Step 3: Reinstall the apps and this should help resolve the issue.
3. REMOVE AND ADD THE GOOGLE ACCOUNT AGAIN
Step 1: Go to Settings, then Accounts, and select Google.
Step 2: Choose the Google account you want to remove, click on the three dots on the right-hand side and select Remove account.
Step 3: Add Google account by going back to Settings, then Accounts, and selecting the Add account option.
Step 4: Restart your Android phone and update all apps using the Google Store.
4. CLEAR CACHE AND DATA ON ALL CONTACT APPS
Step 1: Start by backing up all the information on the device.
Step 2: Next, go to Settings and click on Apps.
Step 3: Scroll to the right and select the All option.
Step 4: Move down to the Contact/Contact Storage option and open it to reveal the App Info.
Step 5: Click on the Force Stop button and Clear Data and Clear Cache.
Step 6: From the same results page, disable the Contact App, and switch off your phone or tablet. Turn on the phone or tablet after a few minutes, and this should resolve issues with corrupted contact data. If not, try the next one.
5. RESET APP PREFERENCES
Resetting your app preferences will auto-enable disabled apps and restore all apps to their default settings. This process is effective for correcting erroneous deleting or disabling of apps.
Step 1: Go to Settings and select Apps.
Step 2: Click on the three dots on the right-hand side and select Reset app preferences
Step 3: Click on the Reset apps option and your device will begin the reset process.
6. FACTORY RESET
Step 1: Click on Settings and select the Backup and Reset tab.
Step 2: Click on the Factory data reset option, and your device will begin erasing your data.
Join Tip3X on Telegram