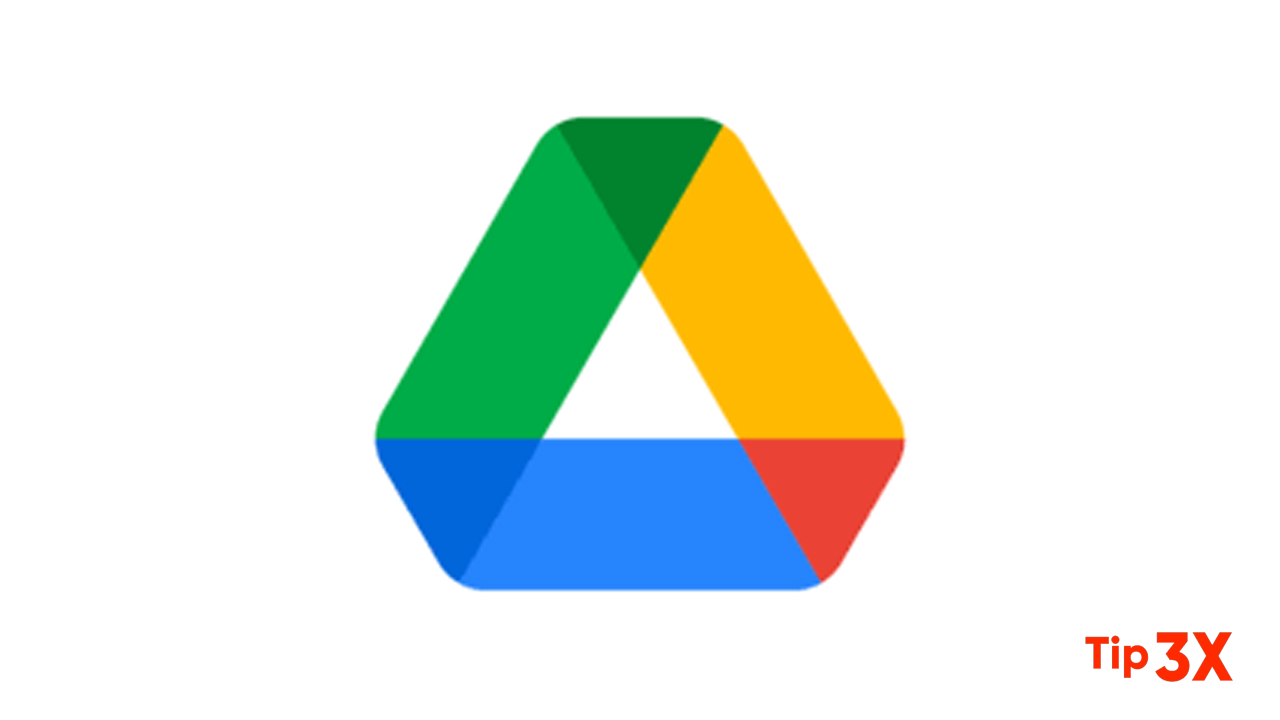Scanning a document means capturing its image and using software to convert it into a .pdf and/or .doc or .docx file. Today, the best scanning applications also have cameras with built-in scanners. This makes it easier to put everything in one place compared to taking an image of the document to be scanned and then adding it to the scanner.
Moreover, the Google Drive apps for iOS and Android are almost identical, but the Android version has an additional trick. When you create a new project on Google Drive for Android, you have the option of scanning a document with your smartphone camera and converting it to a PDF.
How to scan PDFs With Google Drive for Android
- Open the Google Drive app on Android. The scanning feature isn’t available on iOS or the desktop version.
- Tap the “+” button on the bottom right of the screen to create a new project.
- Select “Scan” from the pop-up menu. This will launch the camera.
- Take a picture of your printed document. Keep in mind it must be typewritten or printed from a computer for the text to be searchable within Google Drive.
- After taking the photo, tap the checkmark to save to your Drive, the redo icon to shoot a better shot, and the plus button to add another scanned page to the file.
- Once you tap the checkmark, the scanned document will save to your Drive, and its text will be searchable using the main Google Drive search box.
Join Tip3X on Telegram