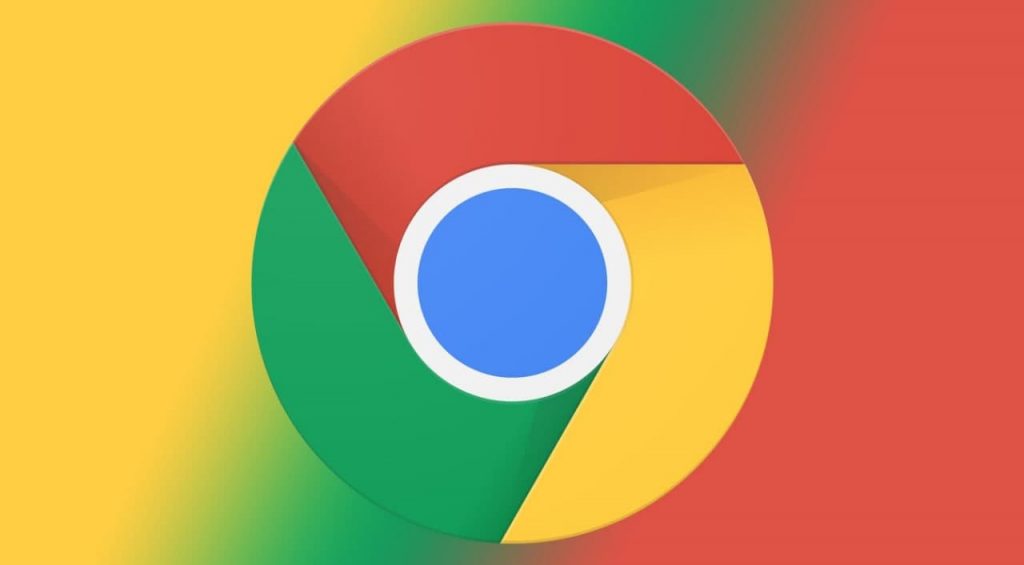The ability to search browser tabs in Google Chrome could be a significant time-saver. Tabs are noted for multi-tasking, but they’re natural to lose track of. You can try applying tab groups to keep things in order, but you can still lose track.
In Chrome version 87, the search tabs button rolled out for Chromebooks first, and Windows and macOS machines later. It gives you the ability to do exactly that.
There’s no need to turn the feature on or opt-in. You should see a new button to the right of your tabs that looks like an arrow pointing down.
How to search your Chrome tabs
Click on that arrow down, and you get a quick vertical list of all tabs that are open in any number of Windows. You can scroll up and down to see all the tabs, or you can search by searching for a tab in the search box at the top. Here’s how to do it.
Steps:
- Click the down arrow to the right of your tabs.
- Type the name of a tab in the search box.
- Click the tab you want to see. Chrome will switch you to the tab and window that you selected.
The search tabs box only searched for titles and URLs of tabs that are open. It will not search the content of those tabs.
As you type, the search results will narrow down the tabs that meet the criteria. If you press Enter, the first result in the list will open. As mentioned, it will search for all tabs that are open in all windows.
If you don’t see the down arrow, make sure you’re running an up-to-date version of Google Chrome. The feature was basically introduced in Chromebooks only but presently rolled out to Chrome for Windows and Mac in Chrome version 89.
If you normally use infinite Chrome tabs, this feature can be a life-saver. Searching for a tab can be a great way to speed up your productivity. It’s the kind of feature we’d like to see on our phones as well.
Join Tip3X on Telegram