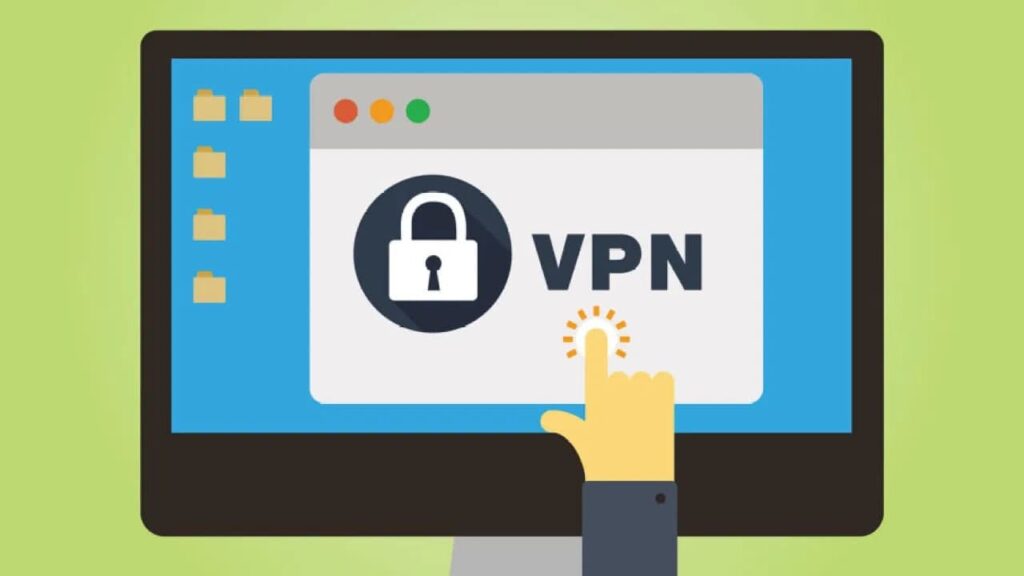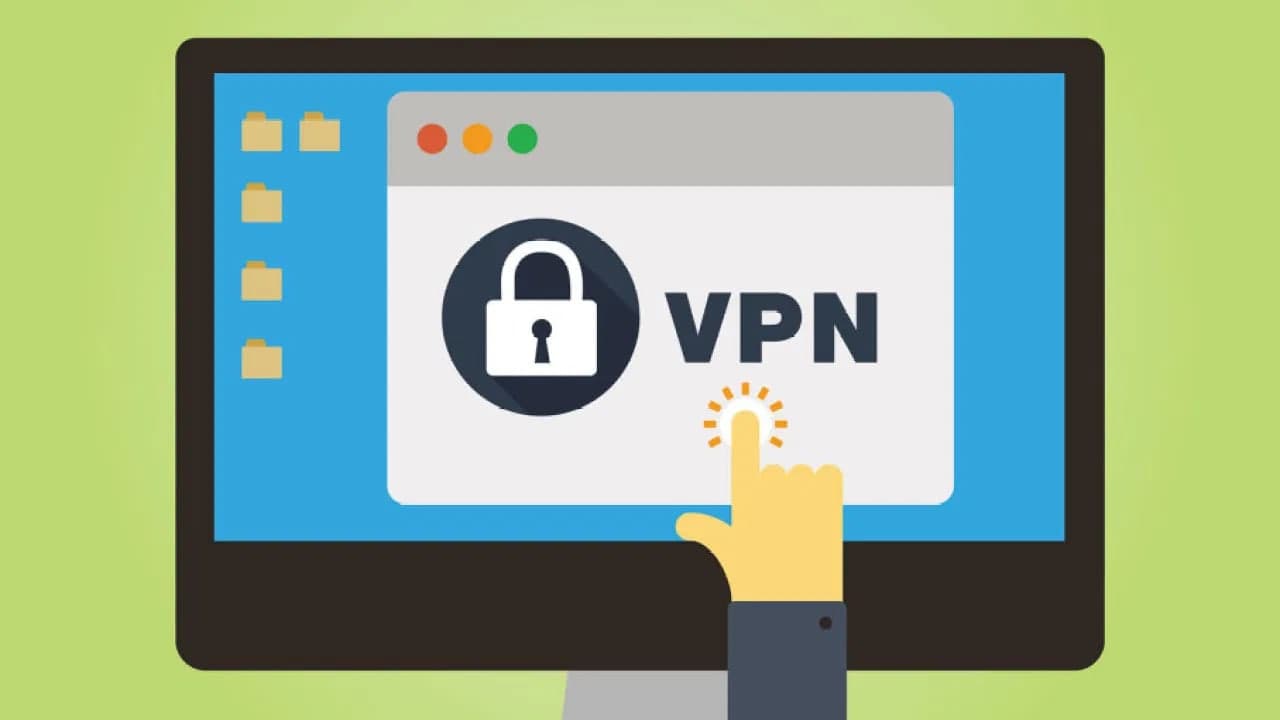You’re probably aware that VPNs (Virtual Private Networks) can protect your privacy and keep your browsing secure.
And you might also think that actually setting one up is going to be a pain because networking stuff often is. We thought so too.
But VPN apps are so simple they make falling off a log seem like a lot of effort, so we thought we’d take you to step by step through the process. As we’ll discover it isn’t just easy. It’s really quick too.
In this example, we’re going to use NordVPN and we’re going to install it on a Mac. We’ve chosen NordVPN because we know it and trust it and because in addition to the Mac app it works on Windows, Linux, iOS, and Android and supports all the major browsers too.
1. Get the app
First of all, you’ll need to create an account on NordVPN.com so you can connect it to the app. Once you’ve done that, it’s just a matter of installing NordVPN.
On a Mac, you can get and install the NordVPN app from the Mac App Store; for Windows and Linux you can download the app directly from the NordVPN website. Never install a security app that doesn’t come from a legitimate, trustworthy source.
2. Sign in to your VPN account
When you run the app for the first time you’ll see this screen. If you haven’t signed in yet – and if this is your first time running the app, you won’t have – you’ll see a sign-in button at the top right of the window.
Enter your account details to continue. NordVPN uses a simple color code here: at the top of the window, you’ll see UNPROTECTED in red text.
3. Get protected
To enable your VPN, just click on Quick Connect at the top right of the window. You’ll see the status information in the top center change: it’s green to show that you’re now protected and it shows you where you’re connected to.
The icon in the Menu Bar changes too: the logo is filled in when you’re protected and a line drawing when you’re not. If you want to connect to servers in a particular country, select it from the sidebar at the left.
That’s it! for now, you have set up a virtual private network that will help you to access the internet with more security and independence.
Join Tip3X on Telegram