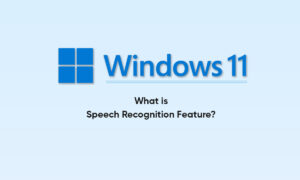Windows stores all your user files and folders in C: Users, followed by your username. There, you see folders such as Desktop, Downloads, Documents, Music, and Pictures. In Windows 10, these folders also appear in File Explorer under This PC and Quick Access.
If you have a solid-state storage device (SSD) with little space available, moving your user folders to another drive makes even more sense. This way, you can use the valuable space on the SSD for apps and games that benefit from the speed and performance of an SSD.
How to move a user folder, such as Downloads, to another location?
-
Open File Explorer.
-
Click Quick Access if it isn’t open.
-
Click the user folder that you want to change to select it.
-
Click the Home tab on the Ribbon.
-
The Home tab is displayed.
-
In the Open section, click Properties.
-
In the Folder Properties window, click the Location tab.
-
Click Move.
-
Browse to the new location you want to use for this folder.
-
Click Select Folder.
-
Click OK.
-
You’re asked to confirm that you want to move all files from the old location to the new location.
-
Click Yes and wait for the files to be moved to the new location.
-
Close File Explorer.
-
The next time you start File Explorer, the user folder will appear in the new location.
Join Tip3X on Telegram