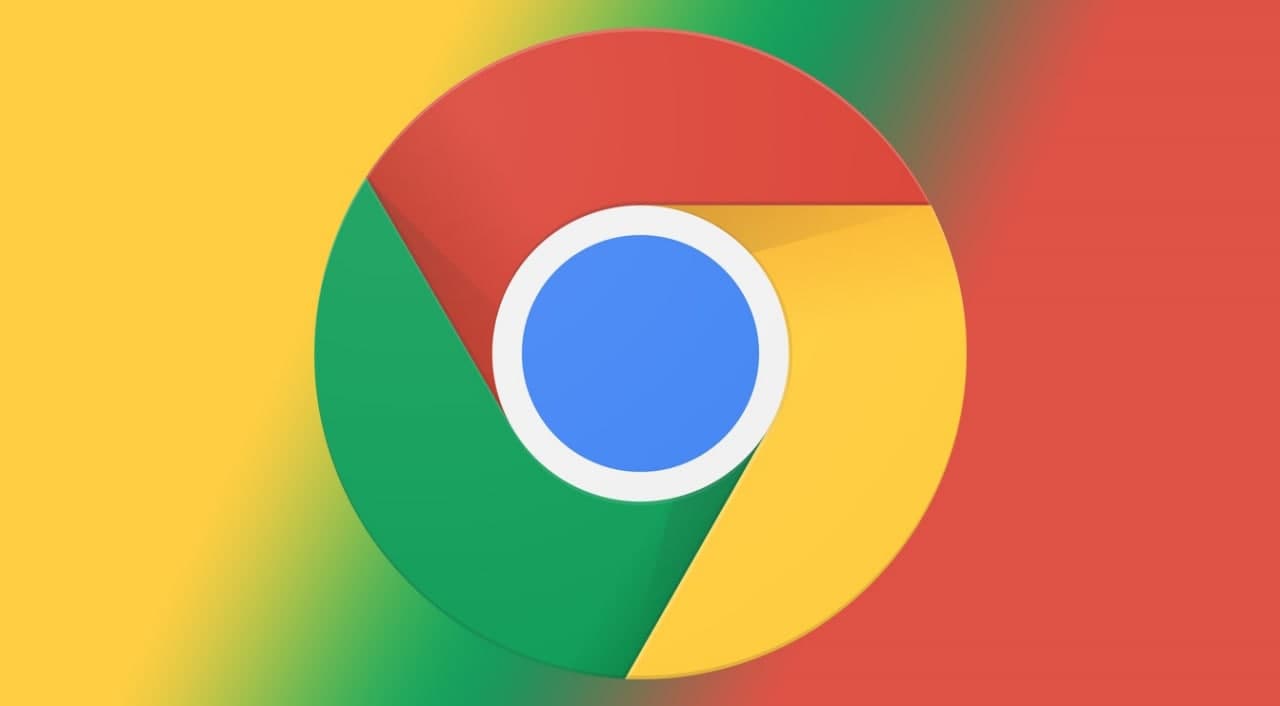Chrome Remote Desktop is a free remote access tool that will seem familiar if you’ve used other remote access solutions. The service allows you to access another computer over the internet as if you were sitting right in front of it. Your keyboard and mouse inputs control the remote PC.
Potential uses for Chrome Remote Desktop include:
- Using a platform-specific app on a different computer.
- Checking in on a computer from anywhere around the world.
- Offering tech support for a friend or family member from afar.
Chrome Remote Desktop works on Windows, Mac, Linux, and Chrome OS. Despite its name, you don’t actually need Google Chrome to use the service; we tested it as functional in Firefox. However, Google recommends it for the best results, so you should use Chrome if possible.
Also, you can remotely access and control a desktop with an Android or iOS device. We’ll show you how to install Chrome Remote Desktop on each platform so you have everything you need to use it.
How to Set Up Chrome Remote Desktop
- The first few steps in common install Google Chrome if it’s not already. Then, head to the Chrome Remote Desktop web hub and sign in with your Google account.
- You’ll then see the Chrome Remote Desktop homepage. At the top, there are two headers: Remote Access and Remote Support. Remote Access is for controlling your own computers from anywhere. Remote Support allows you to control someone else’s computer generating a one-time code.
- Chrome Remote Desktop requires you to install an app to get remote support or access your computers from anywhere. We’ll assume you want to access your computer remotely; if not, you’ll find a download link for the required app in the Get Support section of the Remote Support tab instead.
Join Tip3X on Telegram