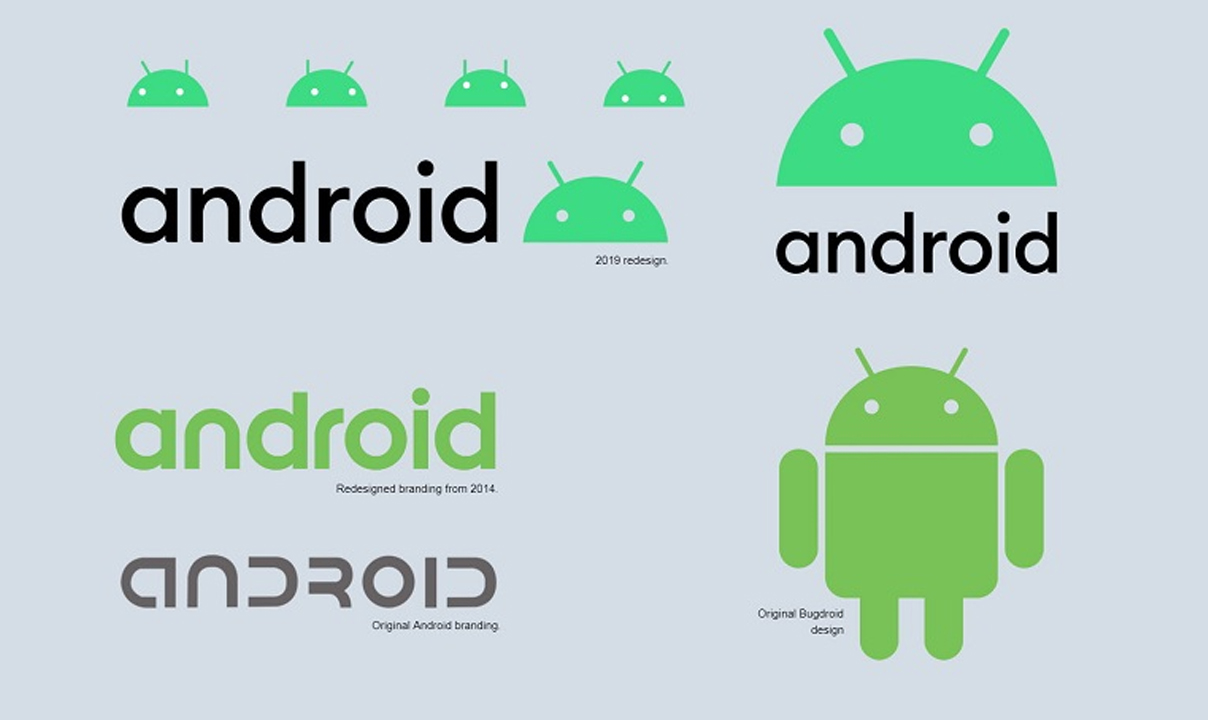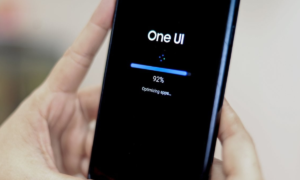When you delete a file from your Android phone, it actually remains in your device’s storage until it’s overwritten with new data. This used to be a major privacy concern because it meant that deleted files could be retrieved using data recovery software.
Since Android 6 (Marshmallow), all Android phones are encrypted by default, which should prevent recovery tools from accessing their contents. But if you’re still concerned about sensitive files falling into the wrong hands, we’ll explain how to permanently erase your data.
1. Delete Items Using a File Manager
The worst way to delete a private file from your Android phone is from within the associated app. This risks the item being moved to a Trash or Bin folder rather than being permanently removed, or continuing to exist as a synced cloud copy.
The Google Photos app, for example, stores deleted images and videos for 60 days, unless you manually empty its trash. Even if you bypass this by choosing Delete from the device, items will remain in your Google account.
Select the item in your file explorer, then either tap the trash button or press the three-dot menu and choose Delete. Confirm you understand deletion can’t be undone and tap Delete again.
2. Erase Data With a File Shredder
If your phone’s encryption doesn’t reassure you that deleted files can’t be recovered, or if you’re running an old version of Android, consider installing a file shredder. This will securely erase “free” space on your device that may still contain deleted data.
File shredders such as iShredder, Shreddit, and Data Eraser offer a choice of shredding algorithms. This lets you decide how many times the data is overwritten with random characters. Each overwrites is known as a “pass” or “cycle”, and the more passes, the slimmer the chance deleted data can be retrieved.
Wipe Free Space Using Data Eraser
Here’s how to make deleted data unrecoverable using the ad-free file shredder Data Eraser. Confusingly, this is called Android Eraser in the app itself.
- Tap Freespace on the home screen (be careful not to choose Complete Erase!) and select Internal Storage. The app will calculate how much free space to wipe.
- Tap Continue and choose a shredding algorithm. NATO Standard and BSU TL-0342, which perform seven and eight passes respectively, are the most thorough. However, they also take a long time.
- Confirm you want to proceed, and Data Eraser will wipe all available free space on your phone so that files you’ve deleted can’t be recovered.
- Your phone will be slow while the wiping process is in progress. You can abandon it at any time by opening the notification at the top of your screen and tapping Cancel.
3. Delete Android Files From Your PC
If you don’t want to install an app to permanently delete a file, you can connect your Android phone to your PC and wipe the data via Windows. This method makes it easier to quickly find and confidently remove specific items, using File Explorer.
Connect your phone using a USB cable and choose Open device to view files from the AutoPlay options. Alternatively, open File Explorer, select This PC and double-click your phone’s drive icon.
If the drive looks empty, pull down the notification tray from the top of your phone’s screen, tap USB charging this device, and select File transfer or Transfer files. Or go to Settings > Connected devices > USB and enable the option there.
Browse the folders on your phone to locate the file you want to delete. If it’s a photo or video, it’s likely to be in the DCIM > Camera folder.
5. Restore Your Phone to Factory Settings
The most drastic way to permanently delete private files is to perform a factory reset. This will erase all the data on your phone, so is best used prior to selling or recycling your device. You should back up any Android data you want to keep beforehand.
To ensure that data can’t be recovered after a factory reset, double-check that your phone is encrypted. Go to Settings > Security > Advanced and tap Encryption & credentials. Select Encrypt phone if the option isn’t already enabled.
Next, go to Settings > System > Advanced and tap Reset options. Select Erase all data (factory reset) and press Delete all data.
Join Tip3X on Telegram