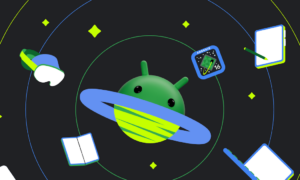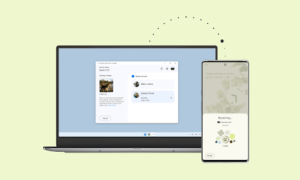Viewing PowerPoint files using an Android device has become easier than it was just a few years back. There are a number of easy methods that you can use to open a PowerPoint presentation on Android.
There are a number of online platforms which enable viewing PowerPoint presentations for free. These include cloud services like Google Drive, Dropbox, Box, and others. It’s possible to give a great presentation using your cell phone all it takes is a little know-how, or in some cases, an extra cable.
Here’s how to turn your Android phone into a presentation tool.
Stream wirelessly
AllCast is an Android-compatible app that allows you to wirelessly stream content from your phone to an external monitor or television. To use AllCast you’ll need a compatible set-top box. Besides, supported devices include Roku, Apple TV, Xbox 360, Xbox One, and Google’s Chromecast as well as Smart TVs from Samsung, Sony, and Panasonic.
Once the app is installed on both your smartphone and secondary device, you can stream your business presentation to a larger display using a Wi-Fi connection.
Connect to a projector
Older projectors usually connect to computers via a VGA port, while newer projectors connect via an HDMI port. Unfortunately, your Android smartphone probably has neither of those. But there are still ways to link your phone to a projector and beam your business presentation onto a wall. To do so, you’ll need to purchase an adapter: either micro-USB to HDMI or micro-USB to VGA, depending on the type of projector you are working with.
Using a projector has definite advantages over connecting your smartphone to a digital display. Most importantly, it allows you to display your business presentation at any size and on just about any wall or flat surface, giving you the ability to address larger groups.
Connect to a TV or monitor
If you have access to a TV or monitor but don’t want to go through the setup necessary to connect wirelessly, you can use cables to connect. Since very few Android smartphones boast an HDMI output port most are limited to a micro-USB port you’ll need an MHL adapter. This cable plugs directly into your smartphone’s charging port on one end and features a full-size HDMI port on the other end. Not every smartphone supports MHL connectivity, however, so check with your phone’s manufacturer first.
Use Chromecast
If you already use Chromecast, or if you were planning on purchasing it anyway, you can use it to mirror your phone on your TV. Once your Chromecast is set up, you can easily connect your phone to it by downloading the Google Home app. Next, make sure Power Saving Mode is turned off on your phone, as having it turned on may interfere with your ability to cast your phone’s screen onto your TV.
Connect your phone to the same Wi-Fi as your Chromecast and open the Google Home app. Select the Menu. Then Cast Screen/audio. From there you should be able to identify and select your Chromecast device. If you need to adjust the volume of your presentation, you can go through the Google Home app and select Devices to find the Volume slider.
Join Tip3X on Telegram