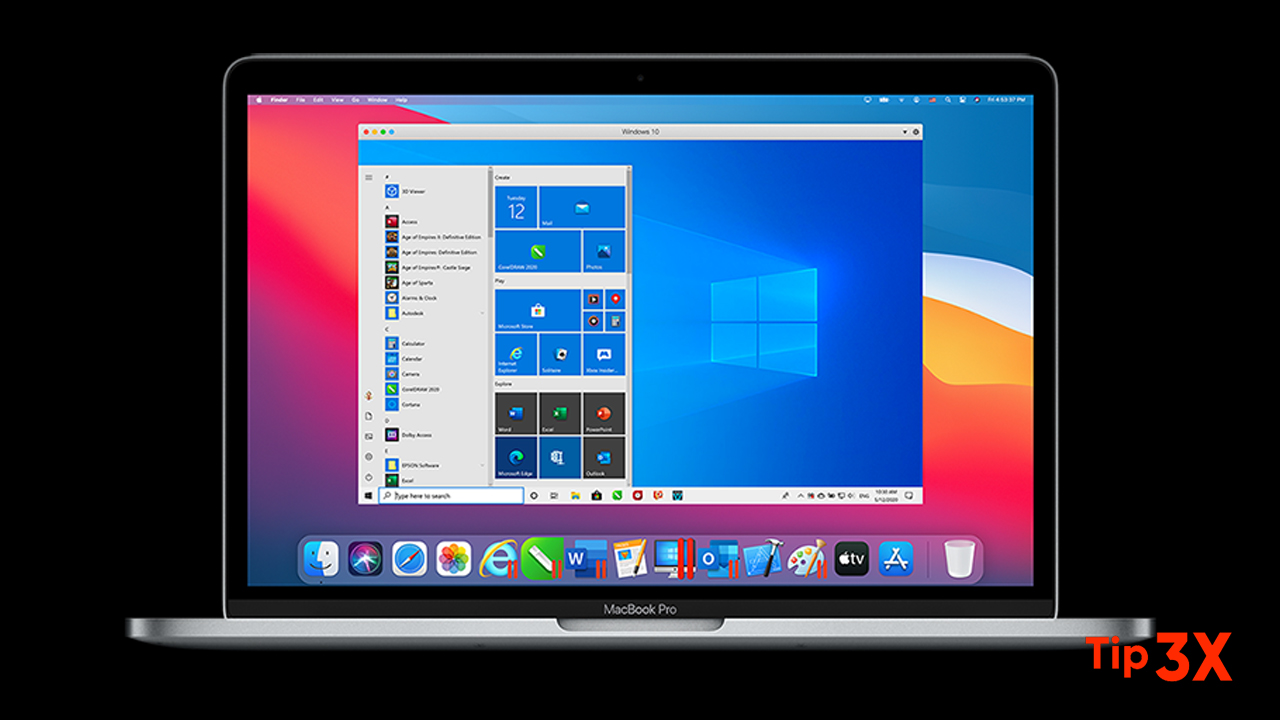With Apple’s release of macOS Mojave, the company introduced the Continuity Camera feature to snap photos or scan documents with an iPhone or iPad then route it immediately to a Mac. This feature streamlines the attachment of photos through a desktop email program or the logging of receipts for later sorting.
Apple’s Continuity Camera feature lets you scan documents into your Mac using your iPhone’s camera. This helps you avoid the hassle of uploading and transferring images, making your iOS device a full-fledged scanner.
Use Continuity Camera to Add Photos to Documents
Let’s look at how to use Continuity Camera to insert a photo into a document. These instructions are for Pages but should work across all Apple apps, including TextEdit, Mail, Notes, Numbers, and Messages. Ensure you’ve updated the app to the latest version for best compatibility.
- Launch Pages and open the desired document.
- Place the cursor on the document and right-click.
- Select Take Photo from the contextual menu.
- If you have multiple iOS devices, macOS will ask you to choose one.
- Point your iOS device at the subject and capture the image.
- Tap Use Photo and the image will import into your document.
Use Continuity Camera to Scan Documents
Continuity Camera comes in handy when you want to scan documents or even something trivial like a fuel receipt. The feature saves your scan as a PDF, making it great for archival.
Again, we use Pages here but you can scan documents across various Apple apps:
- Launch Pages and open the desired document.
- Place the cursor on the document and right-click.
- Select Scan Documents from the contextual menu.
- Use your iPhone to scan the document.
- Crop the image if necessary.
- The scanned image will appear on the document.
- Tap on Keep Scan to save the image.
- In case of multiple pages, continue scanning. Tap Save for each scan to appear in your document.
Join Tip3X on Telegram