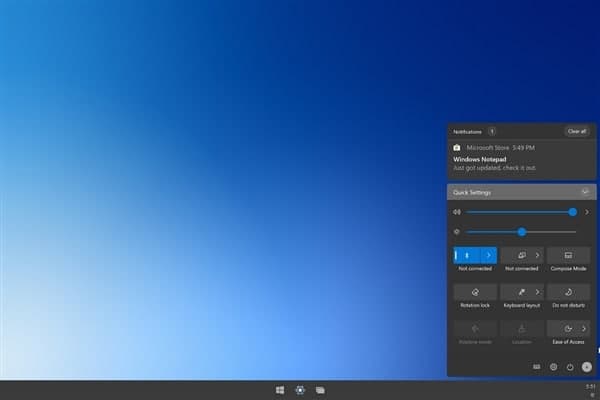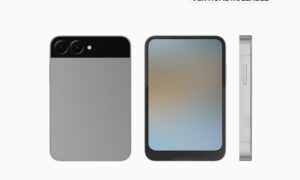If the hard drive is full, you need to manually check the size of each folder on the drive. It’s tiring, to say the least. For simplicity, you can download an app that will store usage breakdown by folder. There is no shortage of these applications, although good applications cannot be free. If you are using Windows 10, you do not need this application.
Windows 10 has a very handy and absurdly hidden feature that lets you view storage usage by folder. It’s been part of Windows 10 since the Creators Update, around the same time Storage Sense was added, but not many people know that it’s there. The feature is ‘hidden’ because of poor design and no visual indication that there’s anything else built on top of it.
Storage Usage By Folder
- The feature is in the Settings app. Go to the System group of settings, and select the Storage tab. This will show you all drives that are connected to your system, both internal and external. For each drive, you can see used and free space. This is nothing new and the same information is available if you visit This PC in File Explorer.
- When you click through, you will see a lot of preset folders like Apps & games, systems & reserved, temporary files, etc. These folders are auto-generated by Windows and you can click through to view how much space each one is taking up.
- You can delete the files from some of these folders. We’re not just interested in these system folders though so what you need to do is look for and click the ‘Other’ folder.
- This section will list every single folder in that drive. Each folder is accompanied by its size on the disk. If you click a folder, it will open in File Explorer where, if you want, you can delete files from it.
- There’s also a (Files at drive root) folder that will show you the total size of all files saved directly to the root of the drive you’re in. If you click it, the drive will open in File Explorer.
- This doesn’t show you the size of folders nested inside those at the root of a drive. For example, this settings panel showed me the size of my Steam folder however, it did not show me the size of the folders inside the Steam folder. It’s limited in that way but I still managed to free up over 25GB of space using just the information from this storage panel.
- For some items, you will need to visit the system-generated folders e.g. games and apps. The folders are sorted by size so the ones at the top are the ones that are occupying the most space. When you delete files, you’re going to have to close and open the Settings app again to see updated storage values for your drives and folders.
Join Tip3X on Telegram