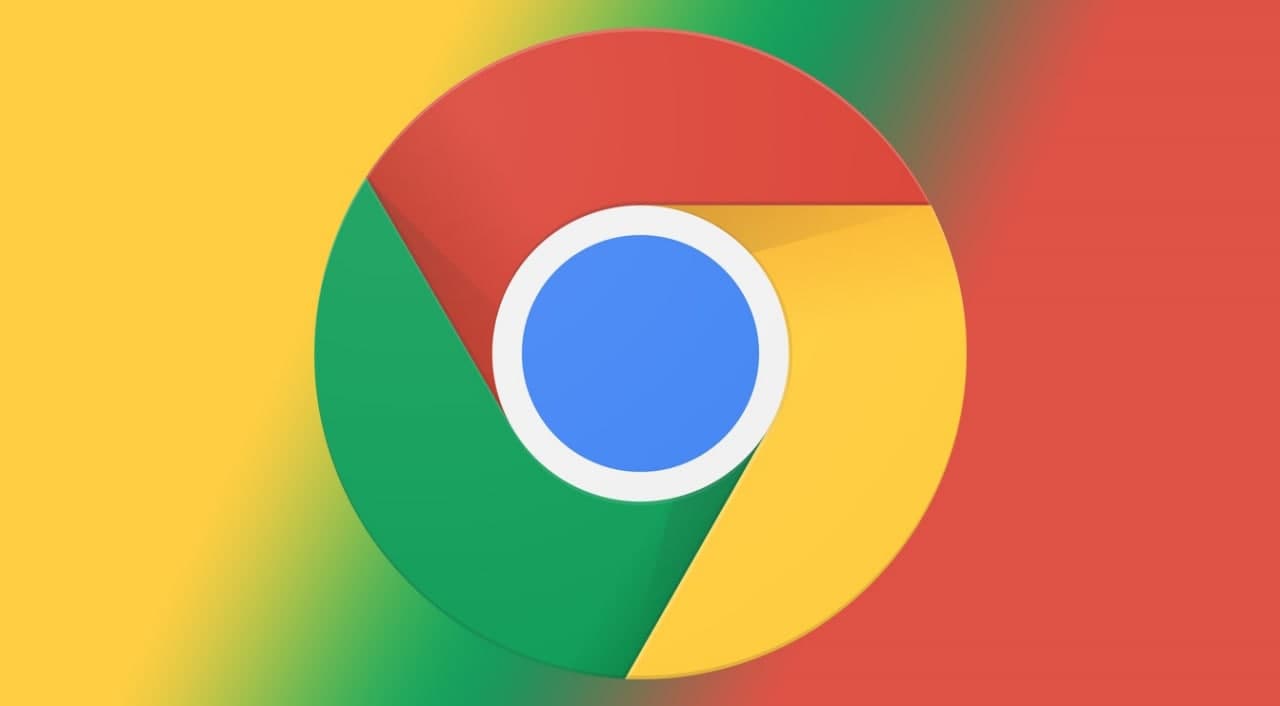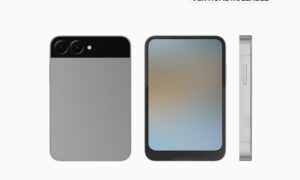Google enabled hands-free, always-on voice search in the desktop version of Chrome, the company’s popular web browser. However, Google removed this feature in 2015 due to its low use and impact on laptop battery life, though it’s still the main feature on Chromebooks.
But all is not lost. You can still conduct voice searches in Chrome for desktop using a simple click. You can also enable hands-free voice search on your mobile devices via the Google app. Here’s how to enable hands-free voice search in Google Chrome.
Desktop method: How to conduct a voice search in Google Chrome
Step 1: Open Google Chrome and/or open a new tab if necessary
- Open Google Chrome, and if it opens directly to the Google search homepage, go on to step two. If not, be sure to open a new tab in Chrome by tapping the Plus Sign icon to the right of your existing tabs.
Step 2: Tap the microphone icon in the Google search bar
- On the Google search homepage, tap on the Microphone icon that’s located within the right side of the search bar.
Step 3: Say your question or command
- After tapping on the microphone, you’ll be taken to another screen in which Chrome will wait for you to issue a search command or question. If Chrome doesn’t have access to your microphone, this can prevent you from using voice search via the Chrome browser.
- To enable access to your microphone, click on the Video Camera icon (that has a red X) located on the right side of the browser’s address bar. Then select Always Allow https://www.google.com to Access Your Microphone. Then, reload the Google homepage.
Step 4: View your search results
- Once Chrome understands your command or question, it should automatically take you to the correct Google search results page to display the information you requested.
Join Tip3X on Telegram