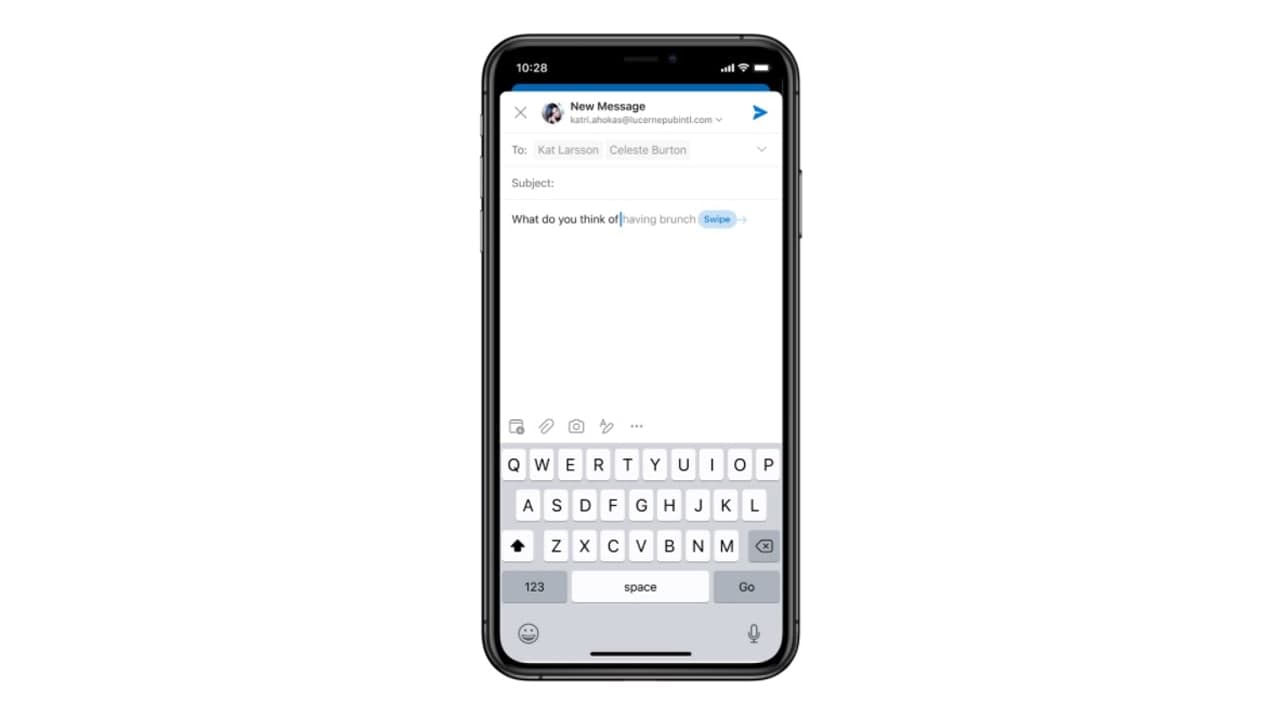Sending E-mails to a group is more common in both our business and personal lives. You may use groups for your project team at work and your immediate family members at home. Creating an email group for a distribution list in Microsoft Outlook can save you a lot of time.
Once the group is set up, you can just pop it into the email and contact several people with a single message. If you’ve never done this before, we’re here to help. Here’s how to create a group in Outlook for Windows.
How to Create a Contact Group in Outlook on Windows
Open Outlook on your Windows computer and prepare to create your contact group.
- Select People from the bottom left of the Outlook window.
- Click New Contact Group from the ribbon.
- Give your group a name.
- You can also select New Items > More Items > Contact Group from the Home tab menu
- To add contacts to your group, click Add Members from the ribbon. You can add members from your Outlook contacts or address book, or you can create new contacts.
- To add members from your Outlook contacts or address book, just double-click their name in the popup window and it will be added to the Members area at the bottom. When you finish, click OK.
- For new contacts, enter the name you’d like to display for them in the window, insert in their email address, and click OK.
Join Tip3X on Telegram