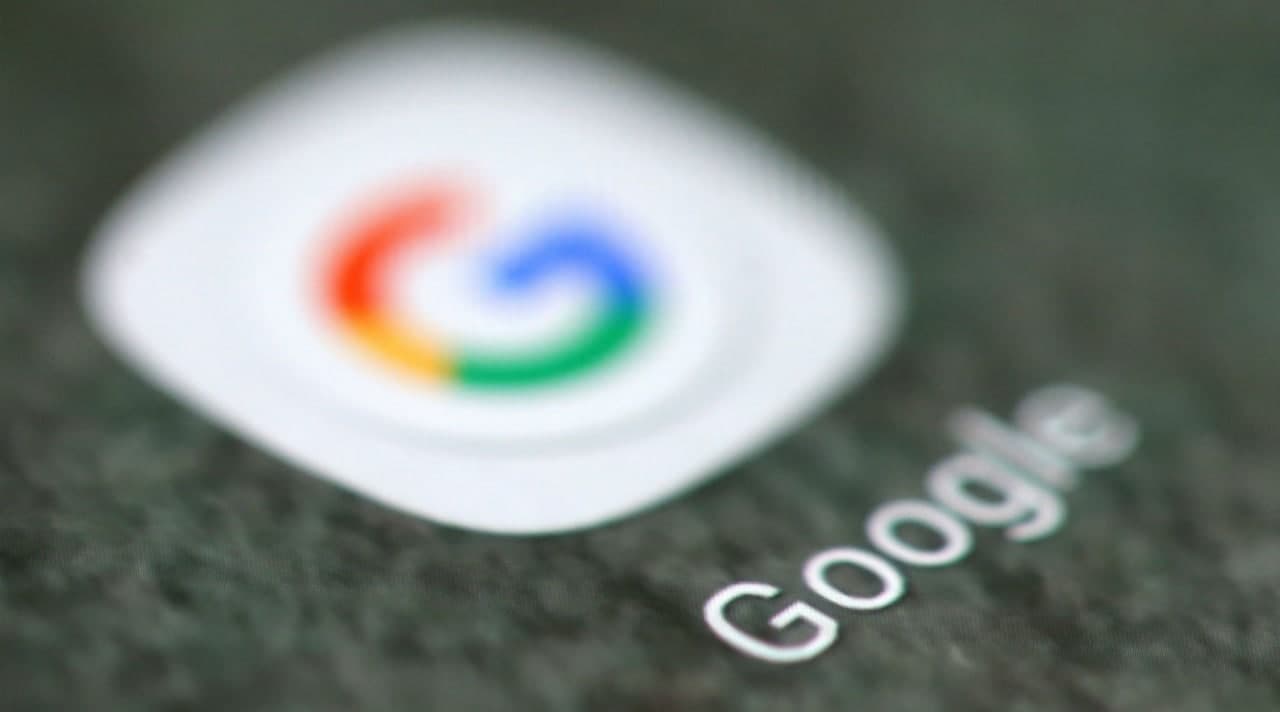These days, video conferencing and virtual calls have gradually replaced in-person staff meetings someplace. Since not everyone can make every scheduled meeting in the real world, the online meeting is more and more needed.
In addition to that, the online meeting gives users the ability to record it and re-watch it later. There is an easy way to record your Google Meet sessions for posterity. We’ll show you how to complete the work in the steps below.
How to Record Google Meet on Windows
EaseUS RecExperts for Windows is a full-featured but lightweight screen recording program compatible with the Windows system. It has four main functions: record the screen, record audio, record webcam, and record gameplay. To record the screen, you can choose to record part of the screen, the full screen, or just a selected area.
Step 1. Launch EaseUS RecExperts. You can choose one of the four main functions on the main screen. Here you need to click “Record Screen”.
Step 2. Click “Custom” to select a screen area to record. You may choose “Full Screen”, “Selected Region”, “Fixed Region”, “Locked Window” or customize window size here. If you want to record the screen and webcam at the same time, make sure you connected a webcam to your computer.
Step 3. Click “Microphone”, and you may choose to record system sound only, record microphone only, record both, or record without audio.
Step 4. Click “REC” to start recording. After the recording completed, the videos will be shown on the “Video List”.
Step 5. Right-click the video recorded, you may preview, compress, edit, share the video, and do more.
How to Record on Google Meet Using a MacBook:
Besides the Windows version, the EaseUS RecExperts for Mac is also highly acclaimed. The neat and user-friendly interface makes it extremely convenient to utilize this recording tool to capture whatever happens on the Mac screen.
When you plan to record Google Meet that will start at a certain moment, a built-in task scheduler can help. You don’t need to stay beside the Mac, and the screen recorder will start automatically and perform the preset task with the help of the schedule recording tool.
Step 1. Start or join an online meeting, then launch the recorder on your Mac computer. Click “Screen” under the Video tab. After that, click the “Size” option to select the recording area.
Step 2. Next, you can adjust the audio sources, quality, and voice volume of your video recording.
Step 3. When the meeting begins, you can click the big red circle button, and the program will start recording. During the meeting, you can pause or stop the recording.
Step 4. Once done, you can preview the recorded video. And you can export it to an MP4 file or animated GIF.
Join Tip3X on Telegram