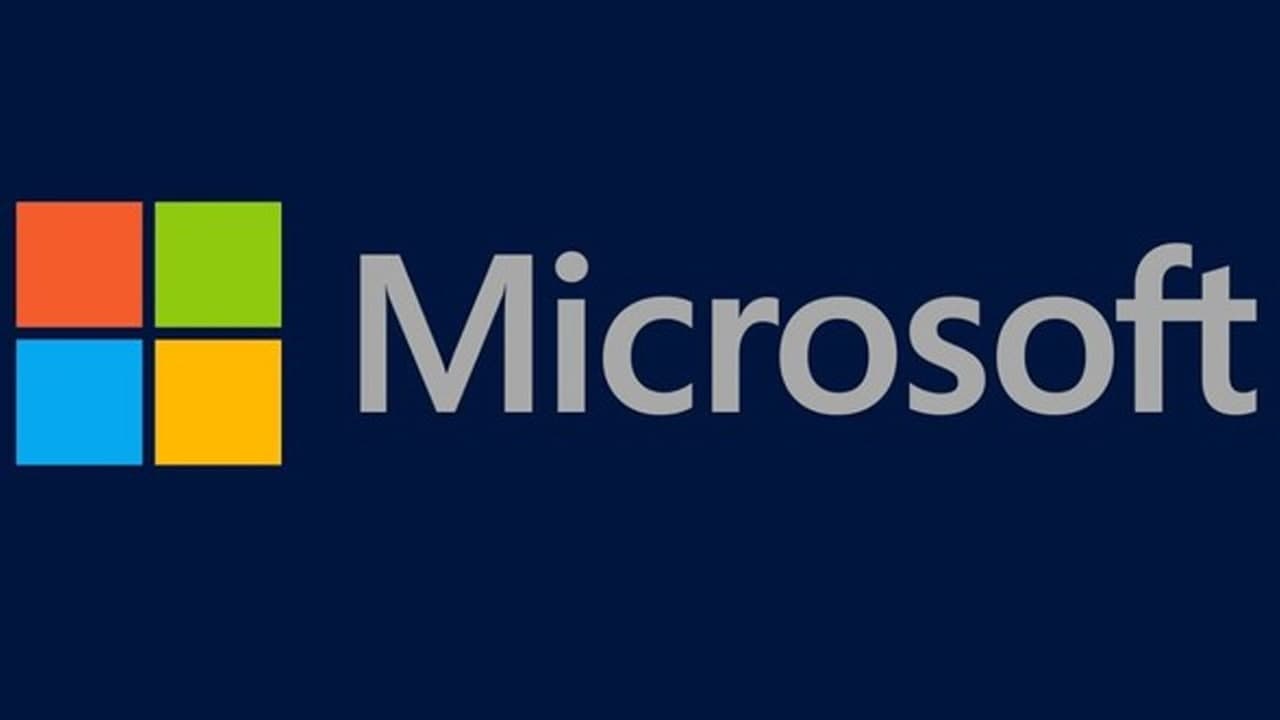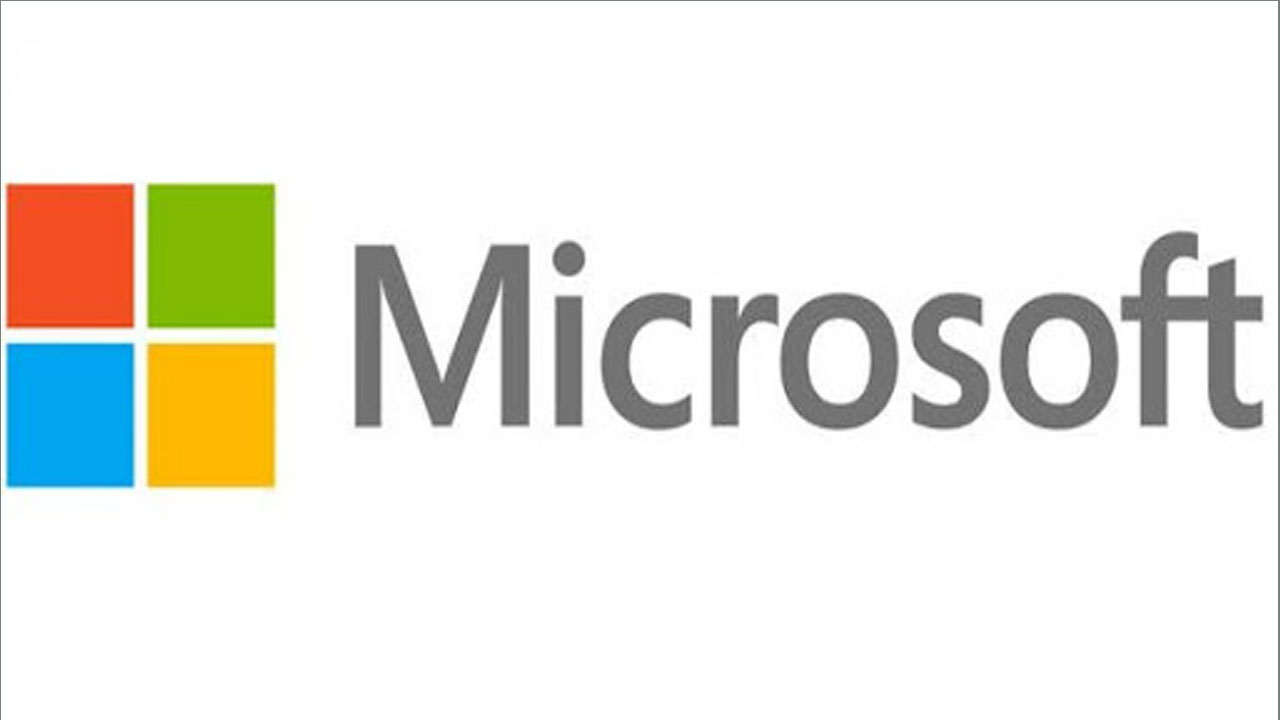An Excel drop-down list or dropdown menu can make it easier for the average Microsoft Excel user to enter data on a worksheet or workbook. Using a drop-down menu in web forms, surveys, or polls can limit the entry choices for a selected cell, speeding data entry and reducing data entry error.
In this Excel tip, we’ll show you a quick and easy way to create a dropdown list or drop-down menu using the spreadsheet application’s Data Validation feature.
To add the drop-down list in our example to an Excel sheet, do the following:
- Create the data validation list in cells A1:A4. Similarly, you can enter the items in a single row, such as A1:D1.
- Select cell E4. (You can position the drop-down list in almost any cell or even multiple cells.)
- Choose Data Validation from the Data ribbon menu.
- Choose List from the Allow option’s drop-down list. (See, they’re everywhere.)
- Click the Source control box and drag the cursor to highlight the cells A1:A4. Alternately, simply enter the reference (=$A$1:$A$4).
- Make sure the In-cell dropdown option is checked. If you uncheck this option, Excel still forces users to enter only list values (A1:A4), but it won’t present a drop-down list.
- Click OK.
Join Tip3X on Telegram