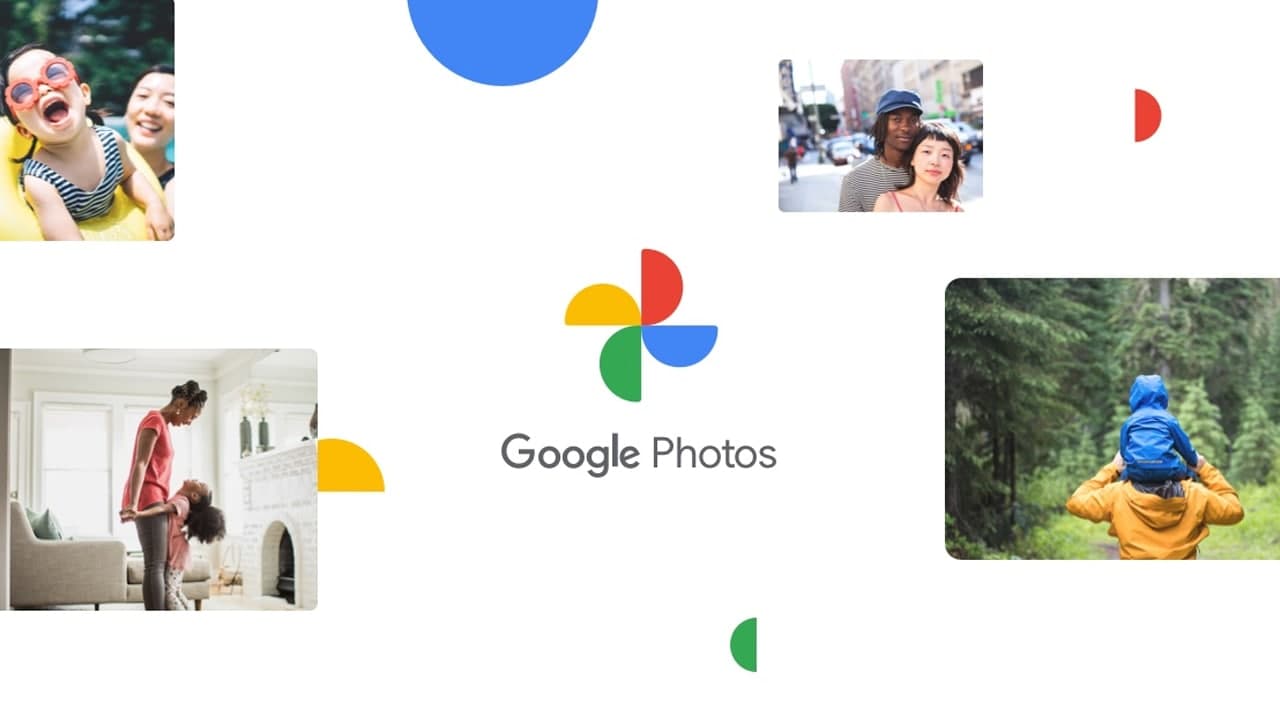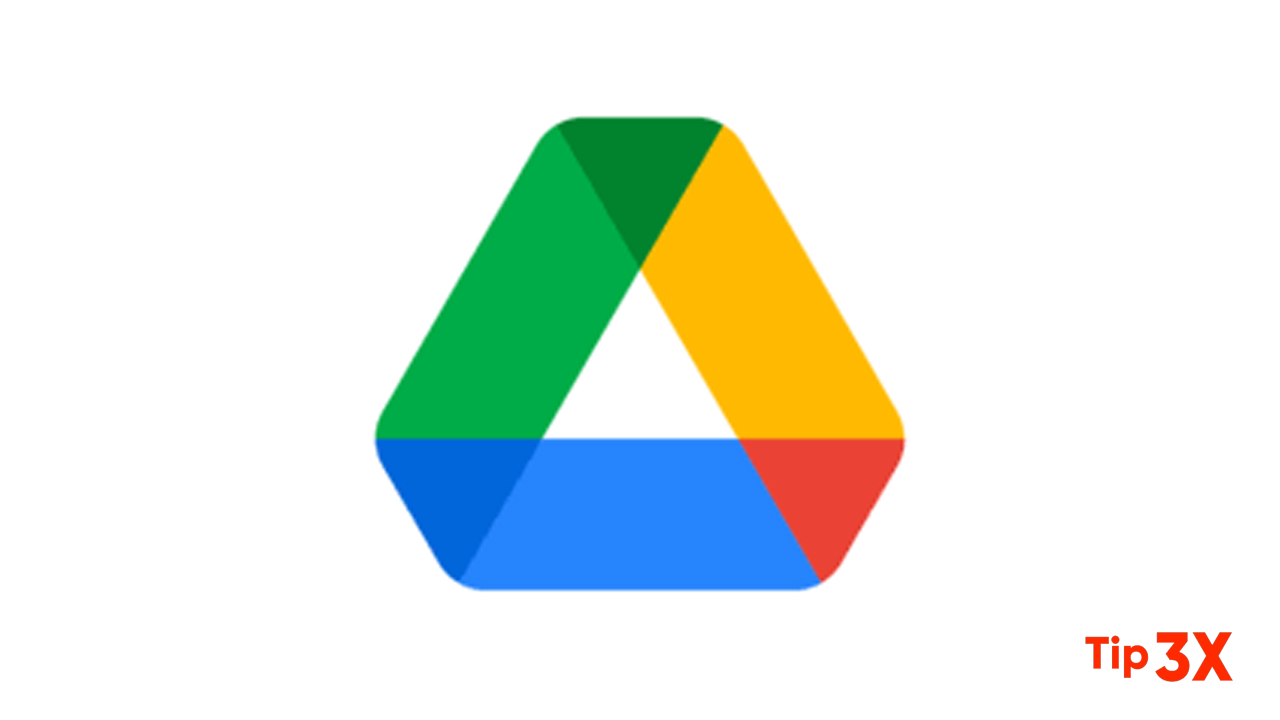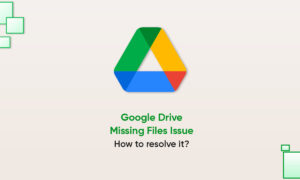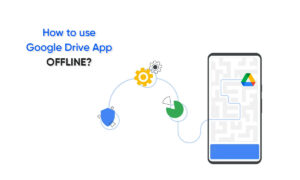Google gives you 15GB of free space in Google Drive, which seems like a pretty good deal compared to Dropbox’s 2GB and Box’s 10GB. But there’s a catch that the 15GB limit includes not only your Google Drive but also your Gmail account (messages and attachments) and Google Photos.
If you use Gmail as one of your primary email accounts, you’ve probably found yourself bumping up against that 15GB limit more frequently than you’d like. Here’s how you can hunt down the files, messages, attachments, and media that’s taking up valuable gigabytes and reclaim that Google Drive space for yourself.
Step 1: Find the problem
To find out what’s taking up so much space on your Google Drive, go to Google’s Drive storage page. Here, you’ll see a pie chart that shows you how much space you’re taking up; roll over the chart to see a breakdown by platform.
As you can see, the majority of my Google Drive space is being occupied by Gmail messages and attachments, although I also seem to have about 4GB tied up in Google Photos.
Step 2: What counts toward your limit?
Not everything in your Google Drive counts toward your storage limit, so don’t go around indiscriminately deleting files. Anything you create with Google Docs, Google Sheets, or Google Slides does not count toward your limit (neither does any Google Doc, Sheet, or Slide shared with you). Pretty much everything in Gmail counts, but only photos larger than 2,048×2,048 pixels and videos longer than 15 minutes in your Google Photos count toward your Drive storage limit.
Step 3: Tackle your Google Photos
Unfortunately, you can’t really search Google Photos by file size, so going through and getting rid of storage hogs is going to take some extra work. First, go to the Google Photos page and click Photos to see all of your photos.
To delete photos, hover over them until a little check box appears in the upper left corner. Click the check box, and all of your photos will gain checkboxes. Check all the photos you want to delete and then click Delete to delete them.
To stop your Android phone from automatically uploading full-size photos, open the menu icon on the top left and go to Settings > and select High Quality. High-Quality photos will be smaller than the original resolution taken by your phone, and therefore will take up no space in Drive.
Join Tip3X on Telegram