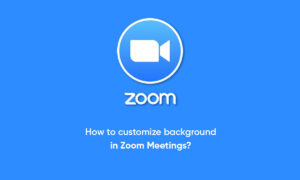Once you set up a Zoom account, it’s easy to send a meeting invite for colleagues or classmates to join your conference call. Zoom allows you to send invites via email, contact, or phone number.
The process looks a bit different whether you choose to do so on the mobile app or your desktop. Additionally, you can schedule a Zoom invitation for a future time and date as opposed to starting a new meeting and add participants to the current call.
How to send a Zoom invitation on your mobile device
Both individual and team meetings can be booked in advance by inviting participants to future Zoom events.
1. In the mobile app on your iPhone, iPad, or Android, tap the “Schedule” option on the “Meet & Chat” homepage tab.
2. This will open a form to create your new meeting. Enter the date and time and fix any other details that may pertain to your conference, such as its duration and whether or not it will be a recurring event. Tap “Done” when everything is complete.
3. This will open another form where you can add invitees at this time. Tap the appropriate spot to add contacts. A pop-up may appear asking you to give “Zoom” access to your contacts. Tap “OK” to give approval. Tap “Done” to finish creating the event.
4. The best and easiest method for adding invitees is after you’ve tapped “Done” to finish scheduling the meeting. Tap the second “Meetings” tab, where you’ll find the event you just created. Tap to send invites.
5. Tap “Add Invitees.” This will open a pop-up menu where you can choose to send the invitation link via email or message. You can also copy the invitation link to your clipboard to paste anywhere.
6. Sending an invite via email will open a new draft in your preferred app. Add any email contact to send the invitation to.
7. Sending an invite via message will open a new text. Enter a contact name or time a new phone number.
Join Tip3X on Telegram