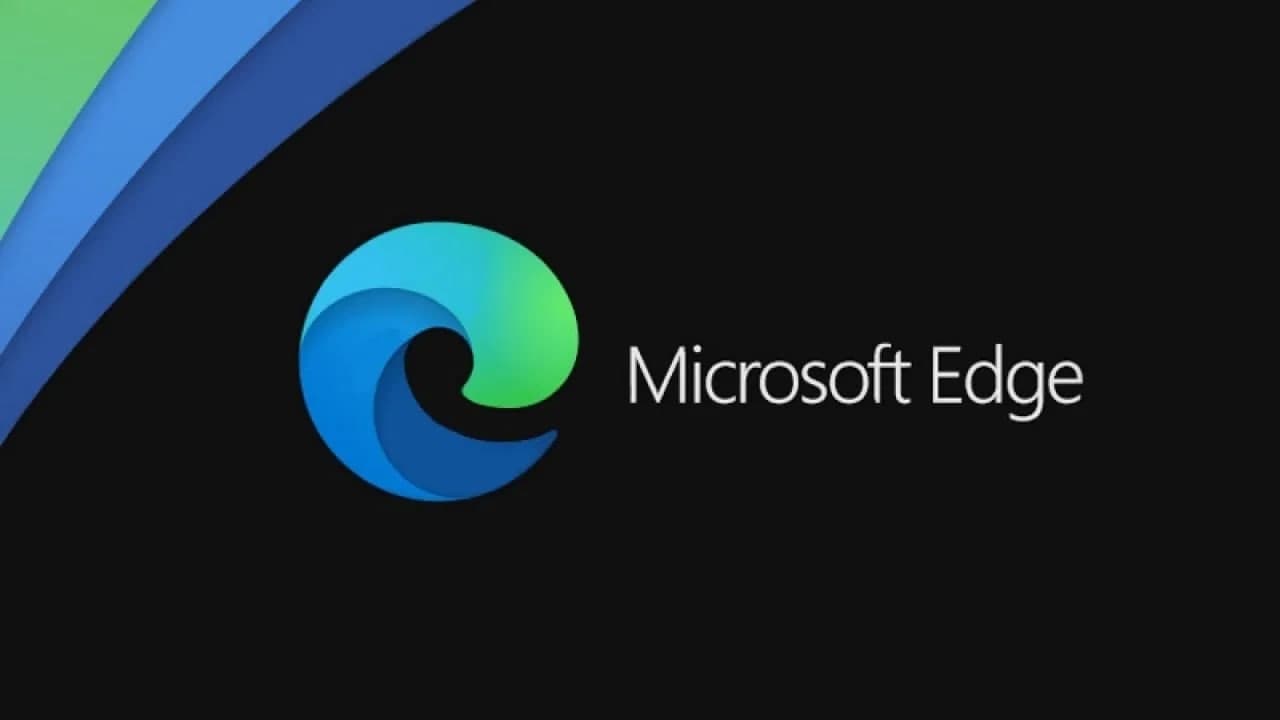You might not begrudge your Edge Chromium browser for trying to help you save money, but it can be annoying when prompt after prompt pops up about cash-back programs and coupon savings. Sometimes the deals are great; other times they’re more of an annoyance than useful.
If you’re like, you can turn these prompts off in Edge Chromium. And you might want to, since you’re going to get them, by default, after installing the browser for the first time.
How to turn off Edge Chromium’s extra services
- To get started, pull up the browser’s settings by clicking on the triple-dot icon in the upper-right corner, and then clicking on Settings. You’ll then want to click on Privacy, search, and services, and start scrolling down until you see the Services section. Within it, look for the “Save time and money with Shopping in Microsoft Edge” option. Disable it.
- While you’re there, you might want to make sure that the “Pinterest” tie-in is also disabled, if you’re a frequent user of the browser’s Collections feature but not-so-much needing Pinterest in there. Also, the “Address bar and search” option are where you’ll go to change the default search engine your browser uses whenever you type something into its address bar.
- If you’re planning to keep the shopping advice, however, know that you don’t have to wait for your browser to prompt you about a deal on a website. If you’re impatient, or the process mucks up for whatever reason, simply look for the little price tag icon at the far right of your browser’s address bar. Click on it, and you’ll be able to see any deals, promos, and other offerings that Microsoft has found wherever it is you’re shopping.
Join Tip3X on Telegram