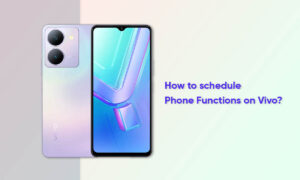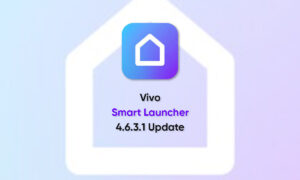Android OEMs have been in a race to copy face unlock on their devices. The feature has already made it to plenty of mid-range Android devices that cost 1/3rd of the iPhone X. Vivo also jumped on board with its latest flagship handset.
Apart from featuring a notch display design and face unlock, Vivo has also included an option to lock and unlock apps using face unlock in its Funtouch OS. And just as a backup, there’s also the option to lock and unlock apps using a fingerprint sensor and/or passcode.
How to Lock/Unlock Apps Using Face Unlock and/or Fingerprint Scanner
Before you jump to the steps below, it is important to note that you must already have a face unlock and fingerprint scanner set up in your Vivo. If you have not already done so, make sure to jump into Settings -> Fingerprint, face, and password to register your face and fingerprint.
Step 1: Head over to Settings -> Fingerprint, face, and password -> Privacy and app encryption. You will first have to enter a privacy password. This password is different from your phone’s unlock password, and it is specifically meant for app lock. By default, you have to enter a six-digit passcode, though if you want, you can enter a four-digit passcode, password, or pattern by selecting the appropriate option from under Password options.
Step 2: Enter the app unlock password twice to confirm your entry. After this, you will be displayed a list of apps and games installed on your Vivo that can be locked using an app lock. Select the apps that you’d want to lock from here.
Step 3: To enable face to unlock and fingerprint unlock, head over to the Fingerprint and Face option under Fingerprint, face, and password. Enter the lock screen password — NOT the app lock password — for verification purposes. Then, enable the Privacy and app encryption option. Now, you will have to enter your app unlock password for verification purposes.
Join Tip3X on Telegram