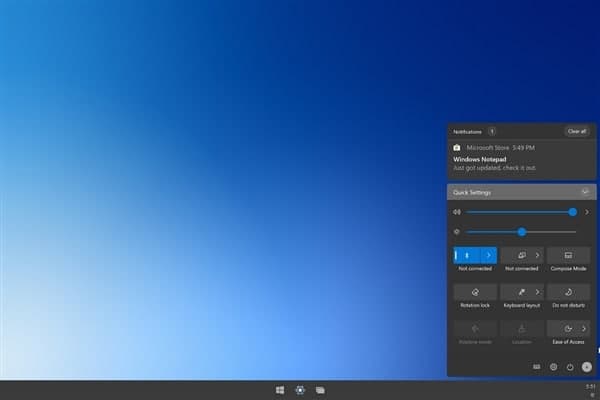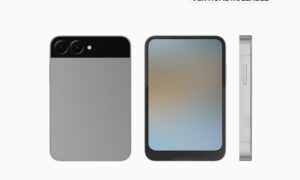The Windows operating system has a file directory structure that hasn’t changed much across major releases. You’ll find the core system files in the Windows folder, user profile data in the Users folder, and program files in the Program Files and Program Files (x86) folders.
What about Microsoft Store apps, however? Unlike other desktop apps, Microsoft Store apps remain hidden in a secret WindowsApps folder. Windows limits access to this folder from standard Windows user accounts, so to view or edit it in any way, you’ll need to make some changes.
Using Windows File Explorer to Access the WindowsApps Folder
To access the WindowsApp folder in Windows 10, the easiest method is to use Windows File Explorer. You’ll need to enable the viewing of hidden folders and take ownership of the folder, giving you the ability to view the folder and make changes.
- To start, open File Explorer on your Windows PC. Windows hide certain folders by default, so you’ll need to disable this first. To do this, select View > Hidden items. This will cause hidden files and folders to appear in the directory list on the right.
- With hidden folders accessible, open the Program Files directory (usually C:\Program Files) using the address bar. The WindowsApp folder should be visible in the directory list.
- To take control of WindowsApps, right-click the folder and select Properties.
- In the Properties window, select the Security tab, then select the Advanced option.
- In the Advanced Security Settings window, select the Change button, listed next to the Owner information at the top.
- In the Select User or Group box, type the username for your Windows user account, then select Check Names before selecting OK. For Microsoft accounts, type your email address instead.
- Ownership of the folder will update to reflect your username (as seen in the Owner information at the top of the window). Make sure to enable the Replace owner on subcontainers and objects checkbox at the top of the menu. If you’re happy to proceed, select OK (or Apply > OK) to make the change.
- You should now be able to view and edit the WindowApps folder, along with all sub-folders and files. Double-click the WindowsApps folder in the C:\Program Files directory to view the full contents.
Join Tip3X on Telegram