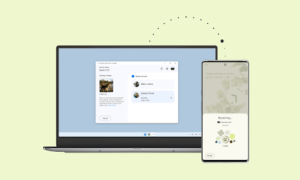Every Android device allows you to take screenshots, but what do you do after you take one? Many Android smartphones and tablets now immediately give you some options after taking a screenshot. It’s easy to make quick edits before sharing a screenshot.
Since we’re dealing with Android, there are multiple ways to not only take a screenshot but to edit it as well.
Edit a Screenshot on a Google Pixel Phone
- Google Pixel phones have two methods for taking screenshots, including the Volume Down + Power button method.
- After you take the screenshot, you’ll see a preview of the image in the bottom-left corner. From here you can tap “Edit.”
- This will take you to a basic photo editing screen. First, you can grab the corners to crop the screenshot.
- You can also use the marker or highlighter in the bottom toolbar to draw or markup the screenshot. Each one has a few color options as well.
- If you make a mistake, tap the undo or redo buttons.
- When you’re done editing, tap “Done” in the top-left corner.
- Then select “Save” from the pop-up message. The image will be saved to the “Screenshots” folder on your device.
Join Tip3X on Telegram