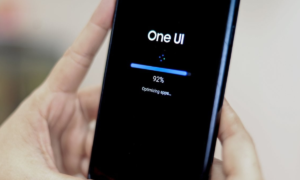There are many good reasons to keep the software on your phone or tablet up to date. Running the latest version of Android ensures you have access to all the newest features available for the operating system and that your device is as protected as possible from attacks by hackers.
The same goes for apps with the occasional exception, the latest version of an app is typically the most stable and secure. Updates also often deliver new features that make an app more useful.
Updating your Android’s operating system
- With Android, when and if you’re able to get an entirely new version of the operating system depends on your carrier as well as the type of phone you have.
- Google’s Pixel phones get each update first, but after that, updates are rolled out slowly to different devices and carriers. These updates are based on schedules created by device manufacturers and carriers, not Google. In general, the newer your device is the faster you’ll see an update. If you have an older phone, you might not get an update at all.
- Beyond full new versions of the operating system, Google also pushes out periodic small updates to Android. Those updates often contain fixes for bugs and security issues, making them super important to download.
- If you’ve seen news of an operating system update or received a push notification saying there’s one available for your device, updating it is super easy (though the specific navigation might vary for your Android):
Connect your device to wifi
- Tap on Settings
- Select “System”
- Select “Advanced”
- Tap “System Update”
- Click “Install” if one appears.
Updating Android Apps
Google offers setting options giving you the choice to allow all the apps on your device to update automatically, have just had a few apps update automatically, or require you to choose every update manually.
Automatically update everything
- Open the Google Play app
- Tap the hamburger icon (those three lines on top of each other)
- Tap “Settings”
- Tap “Auto-update apps”
- Select whether you want updates over-the-air or only when you’re connected to wifi
Automatically update a few apps
If you’ve turned off auto-updates for all of your apps, you can reenable the feature on an app-by-app basis:
- Open the Google Play app
- Tap the hamburger icon (the three lines on top of each other)
- Tap “My apps & games”
- Tap “Installed”
- Select the app you want to update
- Tap More (the three dots in the top right)
- Check the box for “Enable auto-update”
Join Tip3X on Telegram