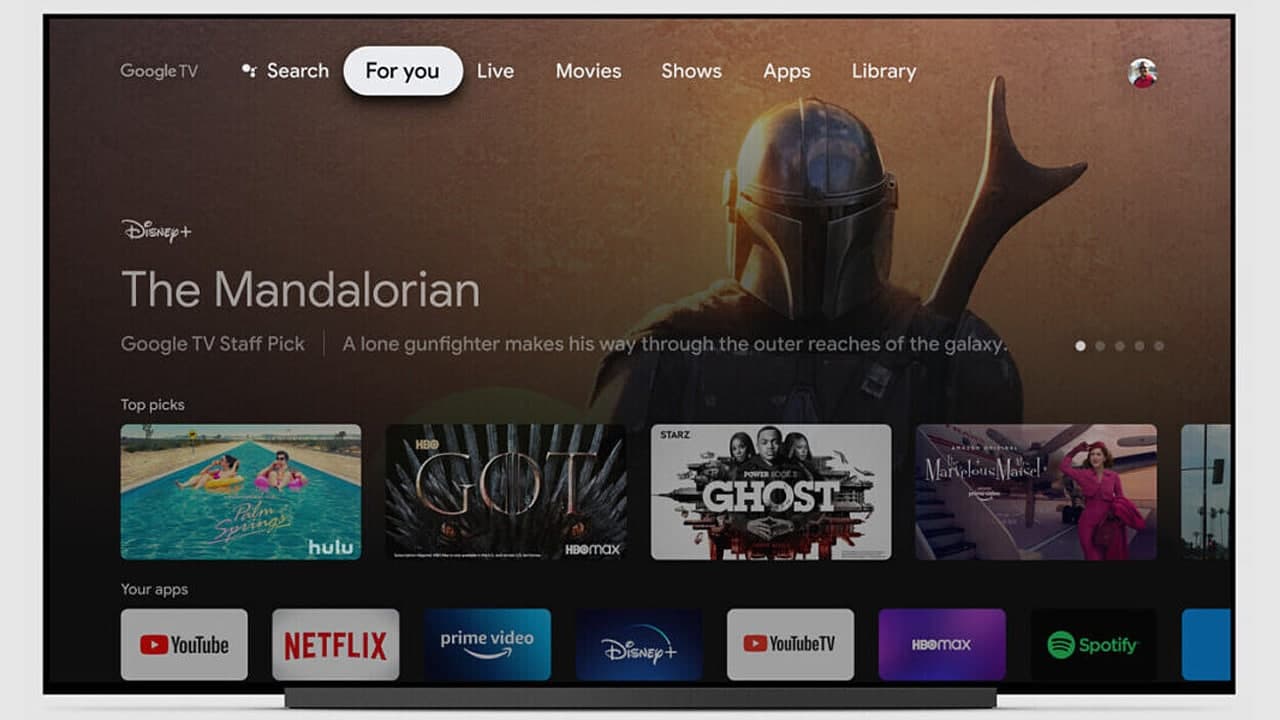With the launch of the Chromecast with Google TV, Android TV received its biggest interface update in years. If you don’t want to wait to get the new interface on your older Android TV streaming device, you can get it now.
Android TV devices will slowly be upgraded to the new “Google TV” interface over the next couple of years. The most noticeable change is the revamped home screen.
Before we get started, there are a few requirements you need to meet. First, your Android TV set-top box, TV, or dongle must be running Android 9 or above. You can check this by going to Settings > Device Preferences > About > Version.
STEPS:
- There are a couple of files we need to sideload on your Android TV. The first file is the Google TV Home launcher itself. That will do most of what you need, but the Search tab won’t work. To get that working, we’ll also need to install an updated Google app.
- Google TV Home APK
- Google Base APK
- Download these files on your Android phone or tablet, iPhone, iPad, or computer. We need to move them to your Android TV device. The easiest way to do this is with a cloud storage service such as Google Drive. Upload the two files either via its website or Google Drive’s mobile apps.
- You can then access Google Drive on your Android TV with an app called “File Commander.”
- Once the files have been moved to Google Drive, open them on your Android TV with the File Commander app.
- When you select the APK, you will be asked to allow File Commander to install unknown apps. Select “Settings.”
- Toggle the switch on for the File Commander app. You won’t have to do this every time.
- Now, select the APK again and click “Install” on the next screen. Do this for both the Google TV Home and Google Base APKs.
- Open the app and enter the IP address of your Android TV device. You can find this on your Android TV by navigating to Settings > Device Preferences > About > Status > IP Address. Keep the port number as
5555. - Tap “Connect” after you’ve entered the numbers.
- A message will pop up on your Android TV. Select “OK” to enable the wireless connection.
- Your smartphone or tablet is now connected to the TV. We’ll use a command to uninstall the Android TV Launcher. Type this command and hit Enter:
- pm uninstall –user 0 com.google.android.tv launcher
- Alternatively, if you don’t want to lose your settings and home screen configuration, you can disable the Android TV Launcher using the following command:
- pm disable-user –user 0 com.google.android.tv launcher
- To reverse the command and reinstall the Android TV Launcher in the future, type in the following command:
- cmd package install-existing com.google.android.tv launcher
- And to undo disabling the Android TV launcher, run this command:
- pm enable com.google.android.tv launcher
If the uninstall or disable command worked, you’ll see a message that says “Success.”
Join Tip3X on Telegram