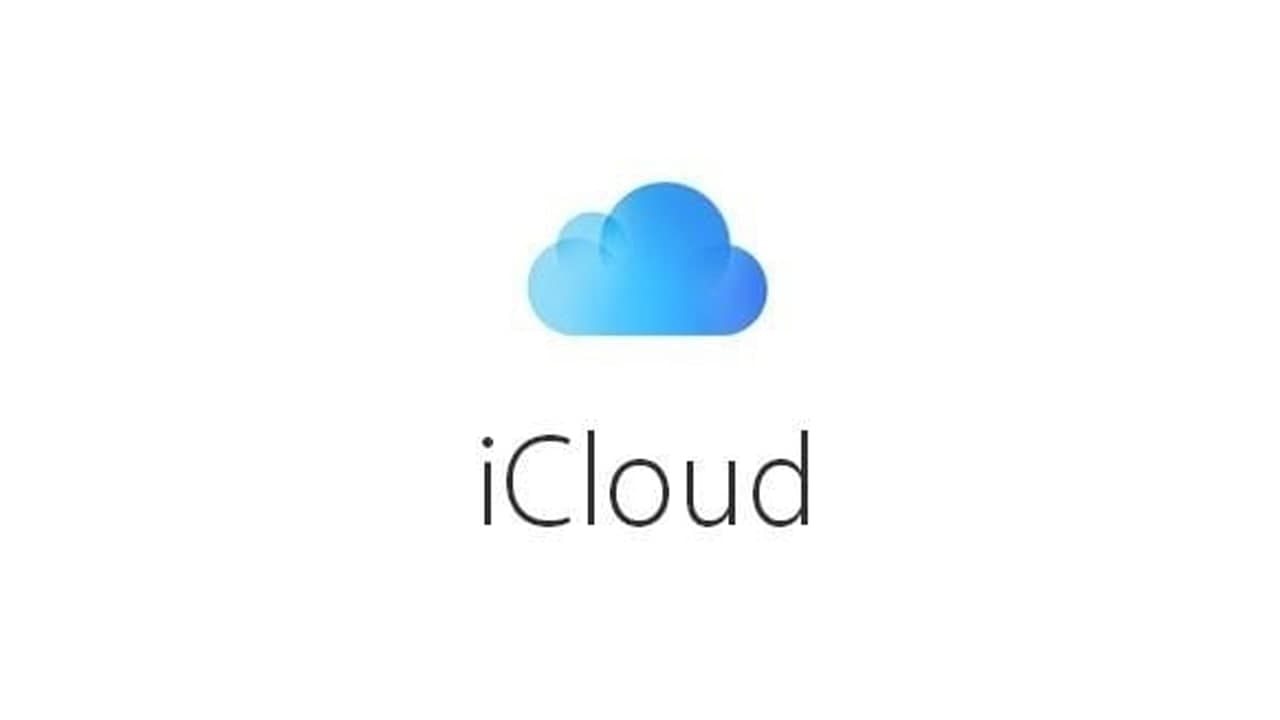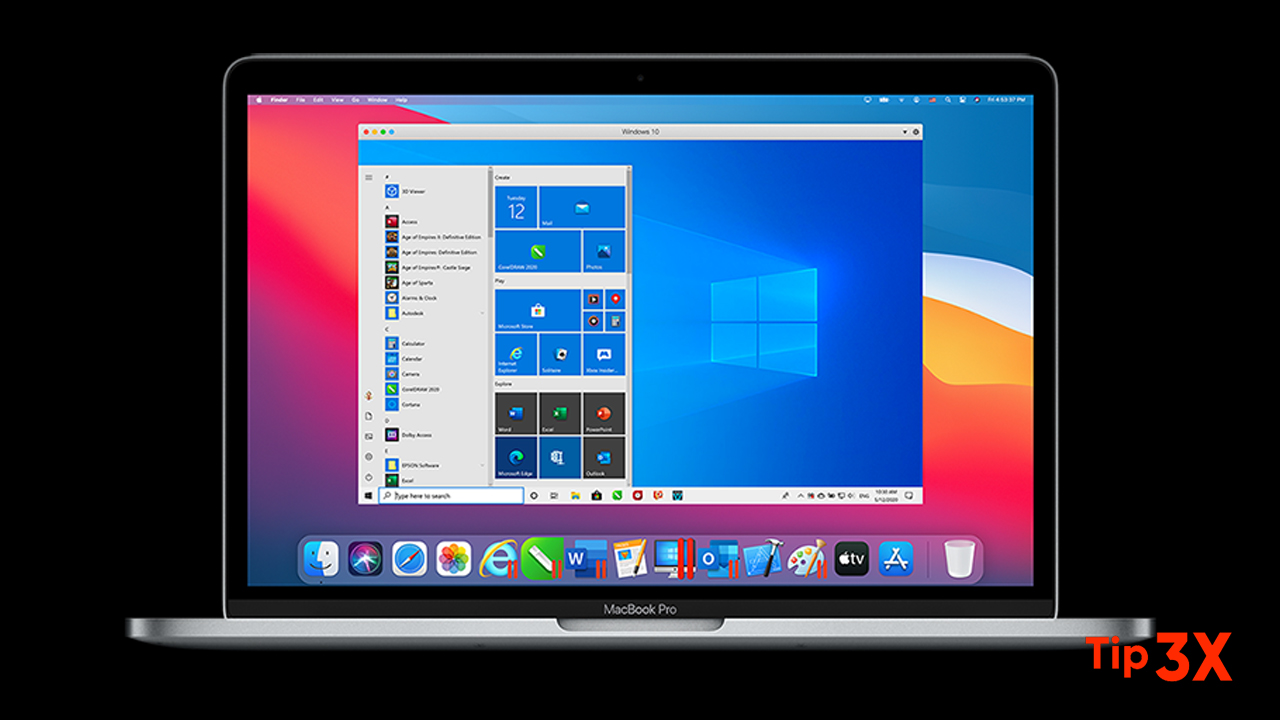If you’re an Apple Music subscriber, you can add and download songs, albums, playlists, and video content from the Apple Music catalog to your personal music library.
And, if you turn on the iCloud Music Library on your device, as long as you log in to your Apple ID, the Apple music content in the library will be synchronized to all music. The following steps show how to enable iCloud Music Library on iPhone, iPad, Mac, and PC.
Turn on iCloud Music Library on iOS Devices
- Launch the Settings app on your iPhone or iPad.
- Tap Music in the apps list.
- Tap the iCloud Music Library toggle to enable it.
If you already have music stored on your iOS device, you’ll be asked if you want to keep it. If you choose to Keep Music, the music is added to your iCloud Music Library. If you choose to Delete and Replace, the music on your device is removed and replaced with the content in your iCloud Music Library.
If you choose Merge, any songs on your device that have a match in the Apple Music Catalog will become available on your other devices.
Turn on iCloud Music Library on Mac or PC
- Launch iTunes on your Mac or PC.
- On Mac, select iTunes -> Preferences from the menu bar. On PC, select Edit -> Preferences from the iTunes window menu bar.
- In the General tab, check the box next to the iCloud Music Library to enable it.
- Click OK.
Once iCloud Music Library is enabled on iOS devices, the Mac, or the PC, any Apple TV or Android devices you own will also be able to access iCloud Music Library automatically.
Join Tip3X on Telegram