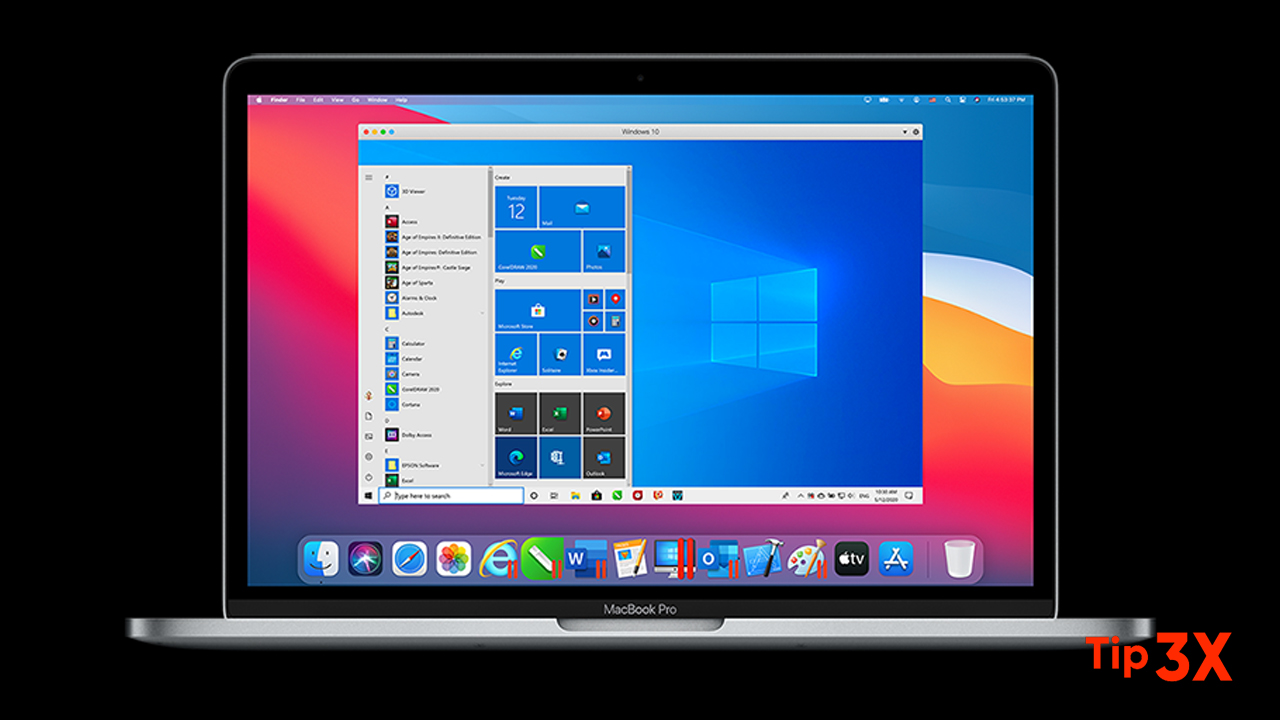There are a number of files that could be taking up space on your Mac, ultimately causing it to run slowly, but before you go dragging your beloved photos, music, and movies into the trash, you should consider uninstalling those apps you know you’ll never use again.
Whether it’s the Adobe trial you decided not to buy or the software you downloaded for that one work-from-home day last year, these programs could be running in the background or automatically updating without you even realizing it.
Even if they’re not causing you any trouble, those regular update notifications are flat-out annoying. Uninstalling these apps is as satisfying as wiping the dust from your bookshelf, and often as easy, too.
How to manually uninstall apps on a Mac computer
- Click “Launchpad” in your Dock and find the app you wish to delete. Click and hold your cursor on the app until an “X” appears on the corner of the icon.
- Click the “X” to delete the app. An “X” will remain on each app that can be deleted, so scroll through and delete any others you wish to remove. When finished, click anywhere on the screen that’s not occupied by an app icon to exit deletion mode.
- Find the apps you wish to delete in “Launchpad,” then can click and drag them individually into the trash can icon in your Dock. When finished, open Trash and click “Empty” in the top right corner.
- Under the “Go” menu in Finder, locate and open the “Applications” folder. Select all the apps you wish to delete, then right-click and select “Move to Trash” from the drop-down menu. Again, remember to empty your trash when finished.
Join Tip3X on Telegram