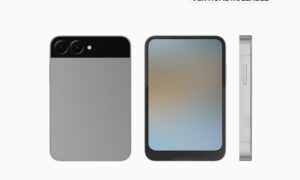Windows 10 suffers from various problems, from the sudden disappearance of files to the problem of installing updates. If your computer is not working properly, it may give you weird errors or run slowly, it may be the reset time.
You might also want to reset your Windows 10 laptop if you’re upgrading to a new device and want to sell your old one. Of course, you don’t want to give a laptop filled with sensitive information and personal documents to a stranger. So before you exchange cash for tech, be sure to reformat your Windows 10 laptop.
How to reset your Windows 10 PC
1. Navigate to Settings. You can get there by clicking the gear icon on the Start menu.
2. Select Update & Security.
3. Click Recovery in the left pane.
4. Windows presents you with three main options: Reset this PC; Go back to an earlier version of Windows 10; and Advanced startup. Reset this PC is the best option for starting fresh.
Advanced startup lets you boot off a recovery USB drive or disc, while Go back to an earlier version of Windows is made for nostalgia-chasers who want to roll back their system to a previous version of the OS.
5. Click Get started under Reset this PC.
6. Click either Keep my files or Remove everything, depending on whether you want to keep your data files intact. If not, Remove everything that will do as it says: delete all of your files, photos, and programs. Either way, all of your settings will return to their defaults and apps will be uninstalled.
Cleaning the drive takes a lot longer but will make sure that, if you are giving the computer away, the next person can’t recover your erased files. If you are keeping the computer, choose to Keep my files.
7. Regardless of your choice above, the next step is to choose whether to install Windows via the cloud or locally (from your device).
8. Click Next if Windows warns you that you won’t be able to roll back to a prior version of the OS.
9. Click Reset when prompted. Windows will then restart and take several minutes to reset itself.
Join Tip3X on Telegram