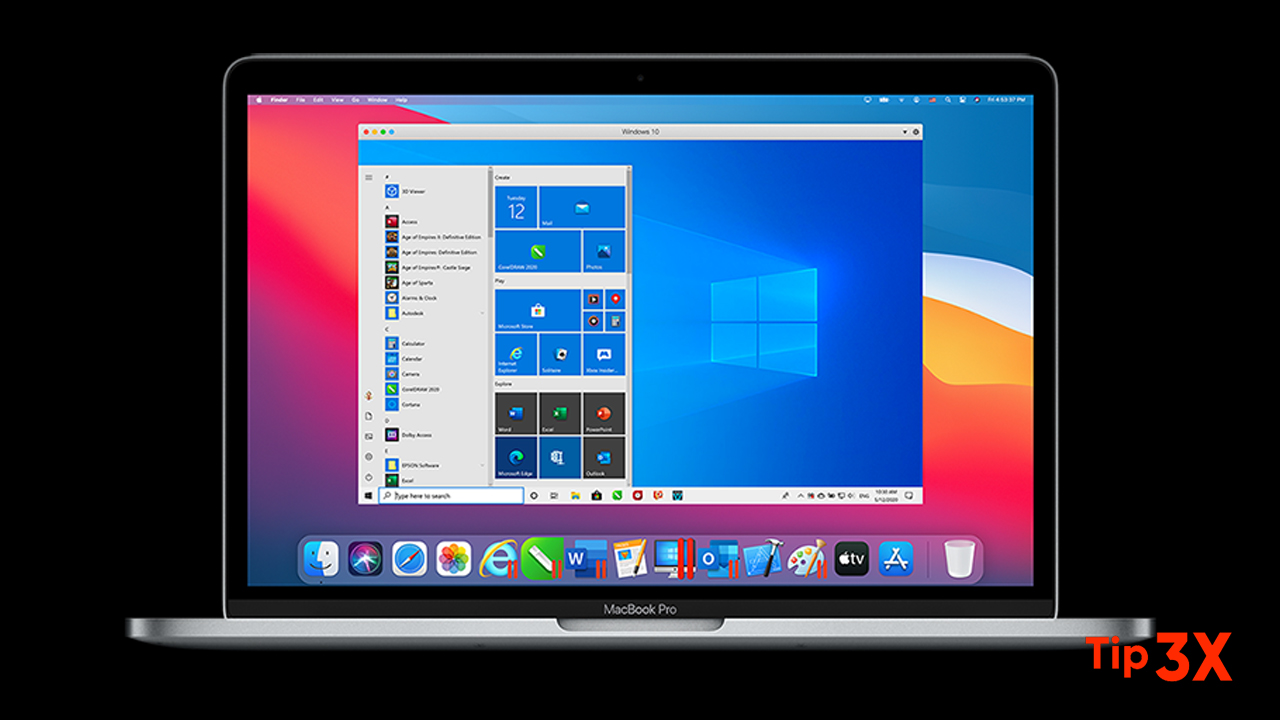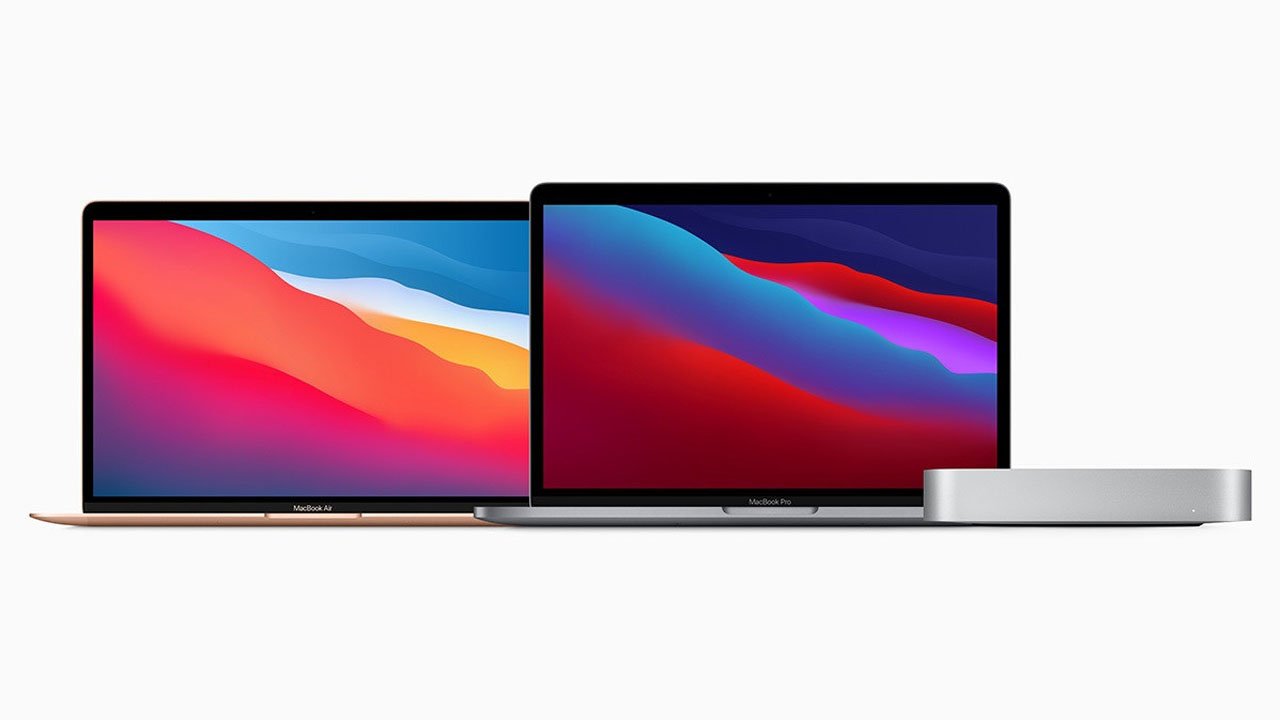When fixing problems on a Mac, sometimes you need to roll up your sleeves and modify the system settings file directly in the Library folder. Apple hides the Library folder by default, so it may be difficult to detect.
Apple hides the Library folder for good reason: it contains configuration files required by macOS and your application. If these files are accidentally deleted or modified, serious problems may occur in the system. Therefore, before heading to the library, make sure you have a current Time Machine backup and a plan for what you are doing.
Here’s how to find it
Method 1: Use the Go Menu
- In Finder, when you click on the Go menu at the top of the screen, “Library” usually isn’t present on the list. But if you hold down the Option key when you click “Go,” “Library” will appear.
- From there, you can click on the “Library” option, and you will be taken directly to your Library folder.
Method 2: “Go To” Your Library Folder Directly
- Alternately, if you like making things slightly more complicated, you can also visit your Library folder by switching to Finder and selecting Go > Go to Folder in the menu bar.
- In the text box that pops up, enter “~/Library” and hit “Go.”
Method 3: A Keyboard Shortcut that Shows Hidden Files
- If you are browsing your user account’s home folder in Finder and Library is hidden, press Command+Shift+. (that’s a period) on the keyboard. All the hidden files in the folder will appear as translucent icons, including the Library folder.
- From there, you can double-click the Library folder icon to open it.
Join Tip3X on Telegram