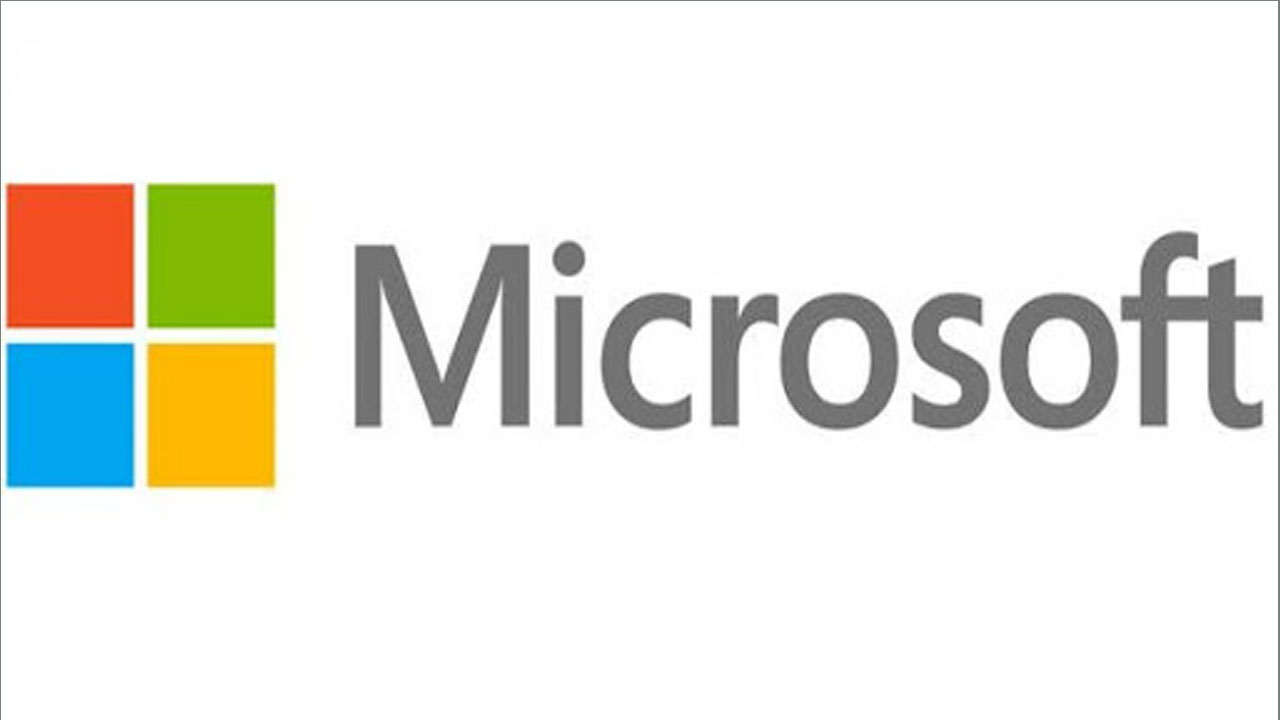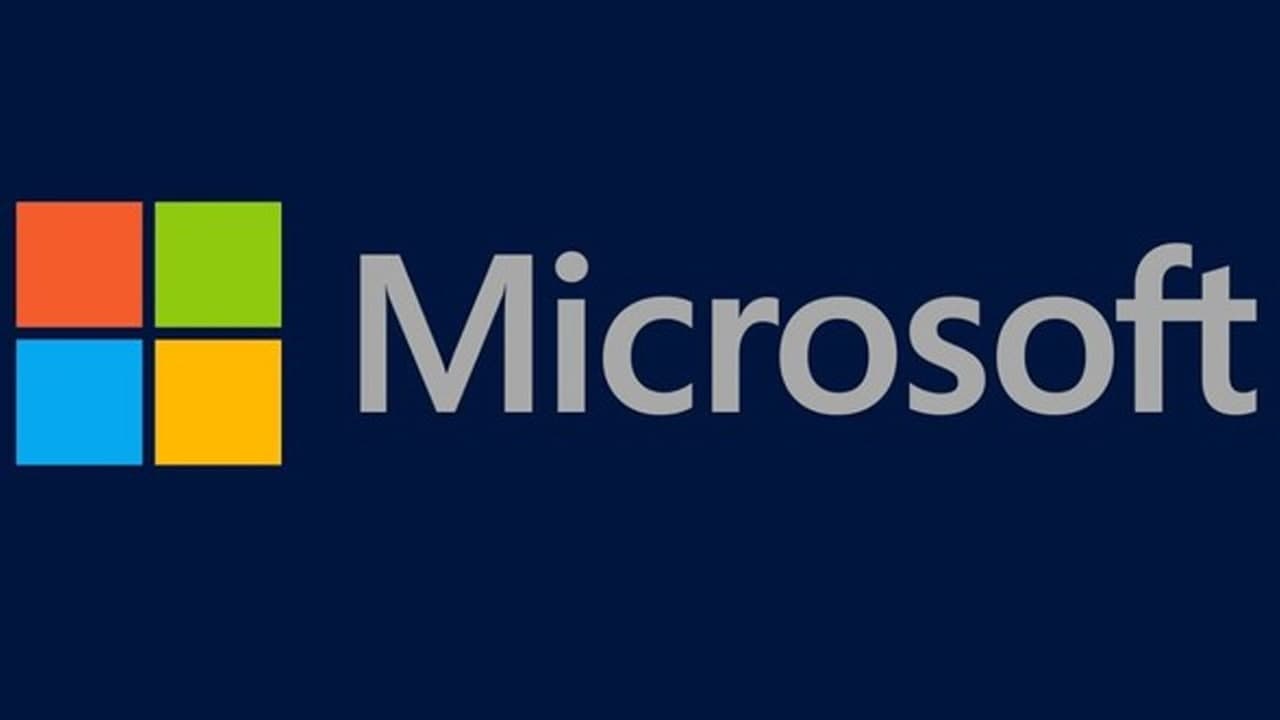Mail merge in Microsoft Word allows you to send individual letters and emails without having to customize each letter. You can customize the document as needed and add placeholders for various data fields that you want to dynamically populate from the data source.
For example, you can create a letter for all your friends stating their status, but you can dynamically change the name and city in the letter.
Create a Mail Merge In Microsoft Word
Microsoft Word lets you create a mail merge using the step-by-step wizard. This makes it extremely easy for you to choose the letter you want to use, add the recipients you need, and dynamically change the content of the letter.
- While your letter is still open in Word, click the Mailings tab at the top, select the Start Mail Merge option, and choose Step-by-Step Mail Merge Wizard.
- A new pane will appear on the right-hand side of your screen. Under the first section that says Select document type, choose Letters. You can choose E-mail messages if you want to send your letter via email.
- On the following screen, Word will ask what document you want to use for mail merge. Click the Use the current document option to use your current letter for the task.If your letter is in another Word file, click the Start from an existing document to open that file.
Then click Next: Select recipients at the bottom.
- Under the Select recipient’s section, select Use an existing list. This is because you’ve already created an Excel spreadsheet containing your recipients’ data.You can select the Type a new list option if you don’t already have your recipients’ data gathered.
Then click Browse to import your Excel spreadsheet.
- Navigate to your desktop and double-click the Excel spreadsheet you created earlier. That’ll open the spreadsheet in Microsoft Word.
- Word will ask which sheet you’d like to use from your spreadsheet. Select the sheet that contains your data, checkmark the First row of data contains the column headers option, and click OK.
- Word lets you select the recipients you want to use for mail merge if you don’t want to use everyone that’s on the list. Checkmark boxes for the people that you want to include in your letters.You can use the refine options beneath the list to sort and filter your recipients. Sorting lets you sort your records in ascending and descending orders. Filtering lets you compare the fields and filter out the ones you don’t need.
Finally, click OK at the bottom.
- Click Next: Write your letter at the bottom.
- The following screen lets you use your data fields in your letter. To use this, put your cursor where you want to add a data field in the letter and click More items on the right-hand side pane.
- Choose the data field you want to add and click Insert at the bottom.
- You’ll want to add all your data fields to the letter so that your letters have all the required information in them. Then click Next: Preview your letters.
- You can preview the letters that will be generated as the result of your mail merge. Click the left and right arrow icons to view letters for each of your recipients.Then click Next: Complete the merge.
- You can now click Print to print these personalized letters or select Edit individual letters to edit these letters.
Join Tip3X on Telegram