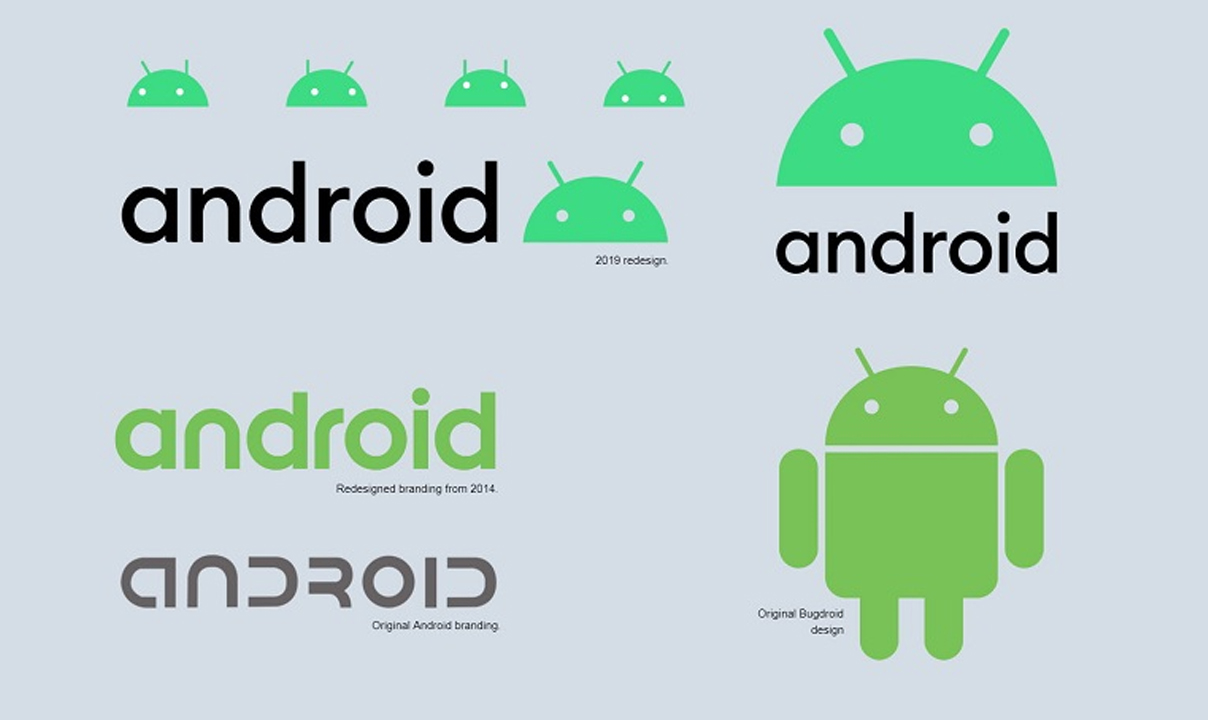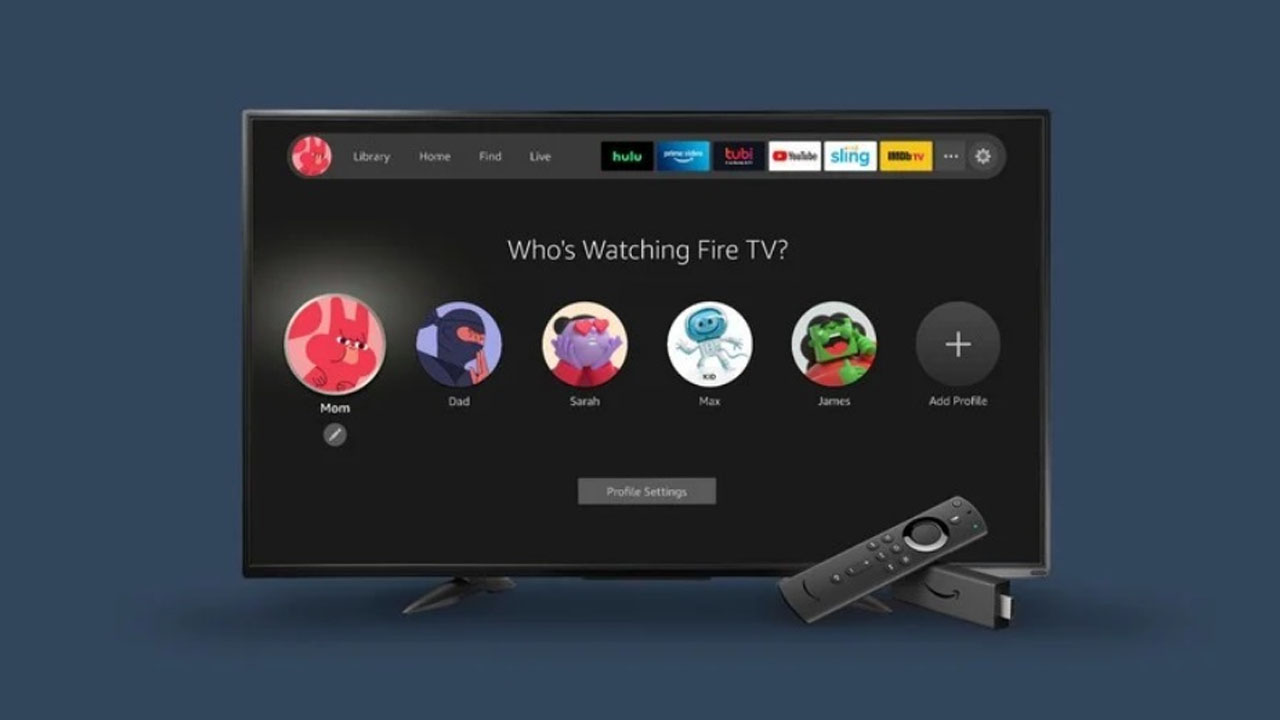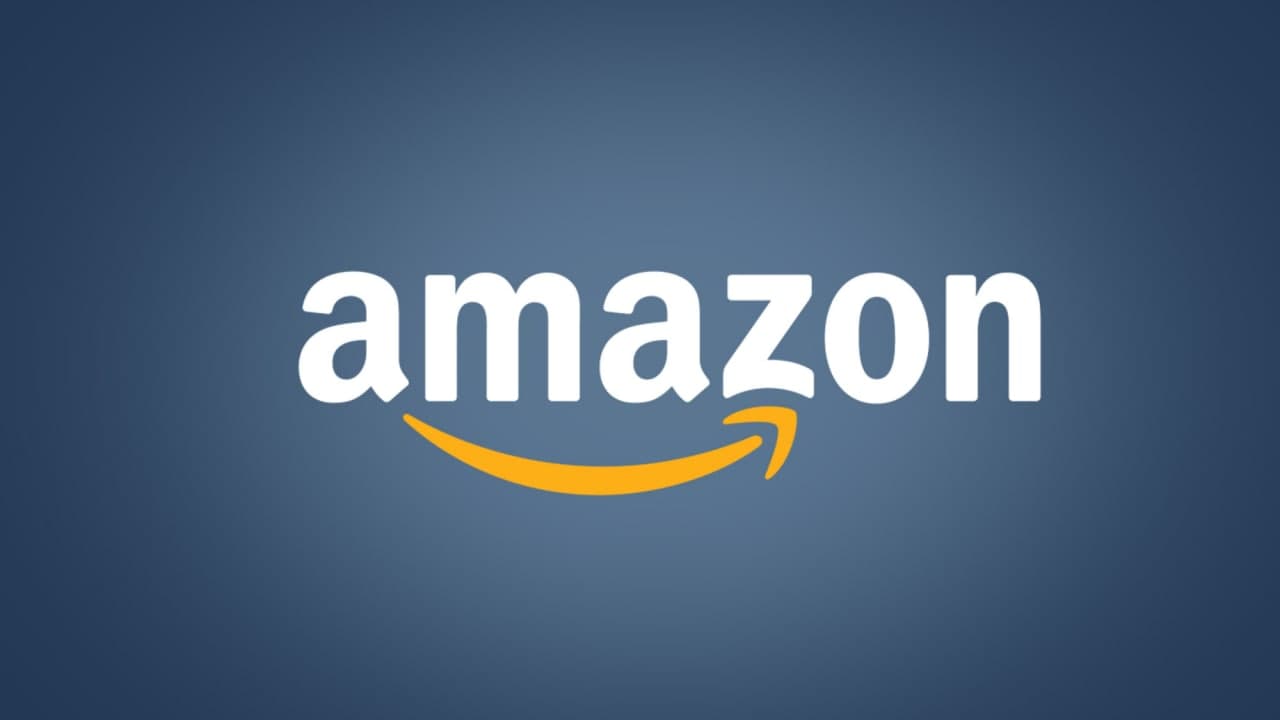In the past decade, streaming movies and TV shows have gone from a niche, monotonous way, from watching your favorite entertainment shows to a way for most people to spend their free time. Netflix, Hulu, Amazon Prime, and other streaming services have become giants, and their original shows often win major awards.
So, with the streaming wars heating up, there’s never been a better time to jump into the world of Amazon Fire TV, and more specifically, the low-cost Amazon Fire TV Stick. One lesser-known but powerful feature of the Amazon Fire TV Stick is the ability to mirror a smartphone or tablet screen to your TV screen.
Activate Mirroring on Your Fire TV
The first step in the process is to activate mirroring on your Fire TV Stick.
- Go to your Fire TV menu by hitting the Home button.
- Move right until you reach Settings and click it.
- Navigate to Display & Sounds.
Activate Mirroring on Your Phone or Tablet
The next step is to enable Miracast on your phone or tablet. In order to mirror your device to the Fire TV Stick, the device will need to support Miracast. If you have a tablet, phone, or even a desktop computer made after 2012 or so, it should support Miracast natively. Miracast is a wireless protocol that allows sharing of audio and video information between WiFi-enabled devices.
Open your device’s settings page and search for one of the following phrases:
- Miracast
- Screen mirroring
- AllShareCast
- Cast screen
- Wireless display
- Wireless mirroring
- Quick Connect
- Smart View
- Screen Sharing
If you aren’t able to find this functionality, then you might check with WiFi Alliance’s device list to make sure that your phone has it. Once you’ve found the settings page for the screen mirroring functionality, enable the service and your Fire TV Stick should begin mirroring whatever is on your Android device’s screen.
Join Tip3X on Telegram