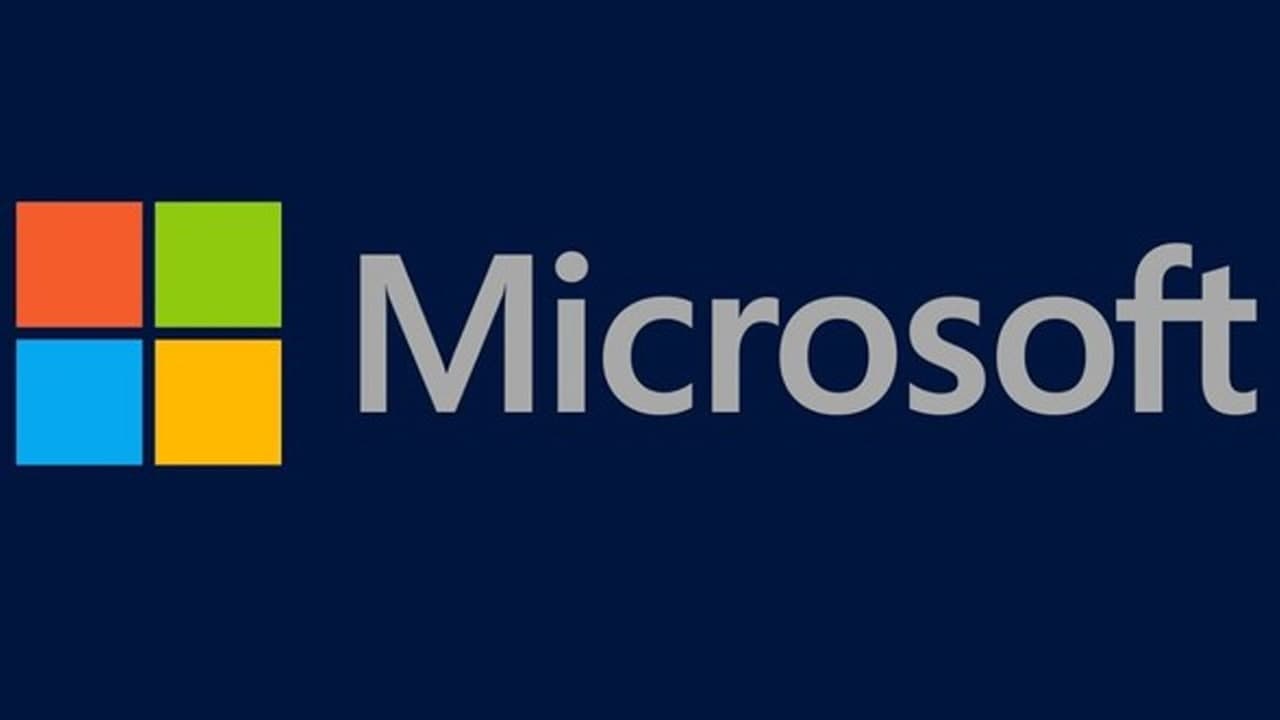In a Microsoft Windows-based operating system, users can use multiple monitors on one computer. This is very useful for users who are running multiple applications at the same time and want to view all of them at the same time.
After connecting the two monitors to the computer (if necessary, please refer to the specific instructions that came with the monitor for help), switching between them, setting up dual monitors, and extending the desktop is very simple.
Switch Between Monitors
Step 1 Open the Microsoft Display utility. To do this, go to Start > Control Panel > Appearance and Personalization (“Appearance and Themes” in Windows), and then click on “Display.”
Step 2 Click to open the monitor drop-down menu and then click to select the monitor you wish to enable for use as your primary monitor. If necessary, click to deselect the other monitor.
Step 3 Click “Apply.” Your settings will now be put into effect. If your changes show up as you hoped, click “Yes” to confirm the operation. If not, click “No” to undo the changes and retry. Once confirmed, click “OK” to exit the dialog box.
Join Tip3X on Telegram