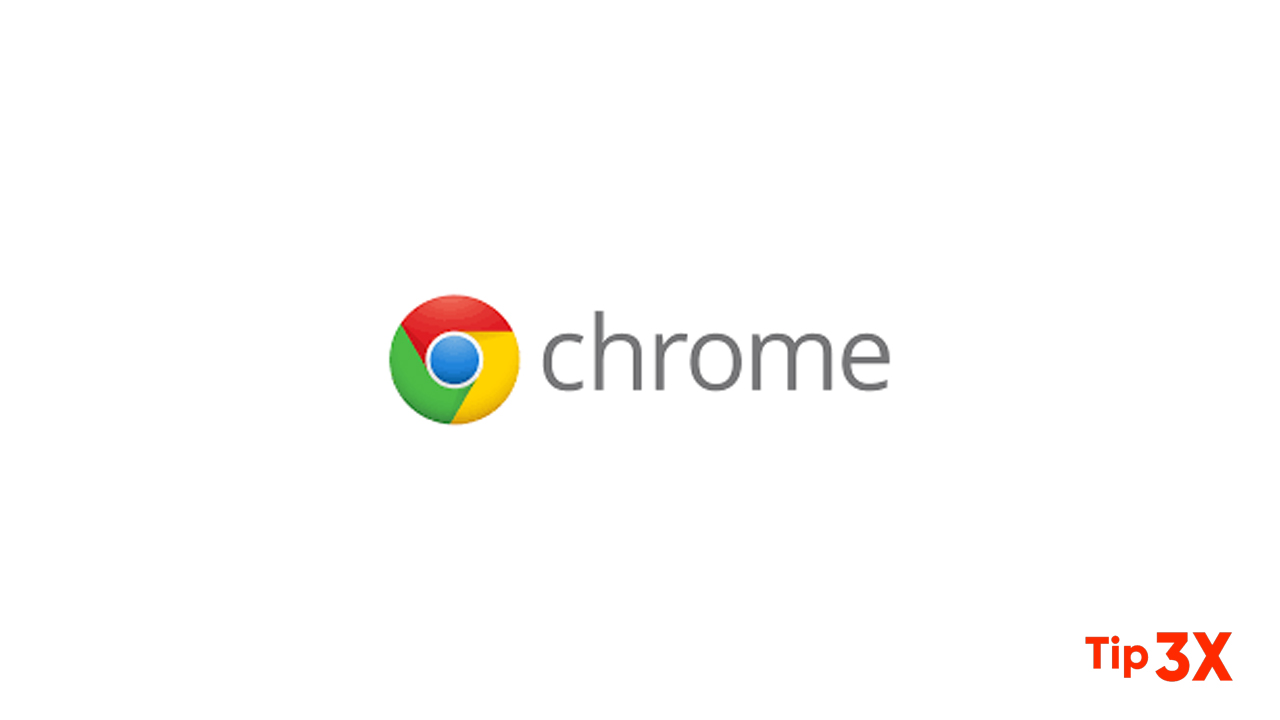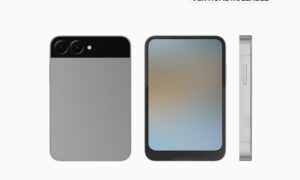Chrome Remote Desktop lets you connect computers for remote access. Once connected to a remote system, you can view the screen, type, move the mouse, or send a key combination.
The first configuration lets you connect to a system at any time. This configuration works well for systems you control that are often or always powered on, such as a desktop or server.
The second setup supports temporary remote access to a system with a one-time code. This option gives you a great way to handle remote support or troubleshooting.
Connections work across platforms. You can control a remote system either with an app on Android or iOS, or from the Chrome browser (on Chrome OS, Windows, macOS, or Linux).
STEPS:
- To configure a connection, go to https://remotedesktop.google.com. Then select either “Remote access” or “Remote support” to set up an always-available connection or a one-time connection, respectively.
- Next, click the blue button to download the Chrome Remote Desktop app. Wait a few moments for the app to open. Then you’ll need to allow the app to install.
- For example, on a Windows system, select “Yes,” then wait a few more moments before clicking on the “Accept & Install” message that appears. You’ll also need to select “Yes” to allow Chrome Remote Desktop to open chromeremotedesktop.msi.
- After that, enter a name for your computer, then choose “Next.” This is the name that will appear when you open your Chrome Remote Desktop app.
- If you have multiple computers configured for remote access, meaningful names can help differentiate systems.
- Next, add a PIN. This adds an additional layer of security. Even if your Google account user name and password somehow become known, an attacker also would need the PIN to connect.
- Finally, choose “Yes” to allow “Native messaging host for remoting host management.”
- You can connect to a system configured for remote access from another desktop Chrome browser or from a Chrome Remote Desktop mobile app.
Join Tip3X on Telegram