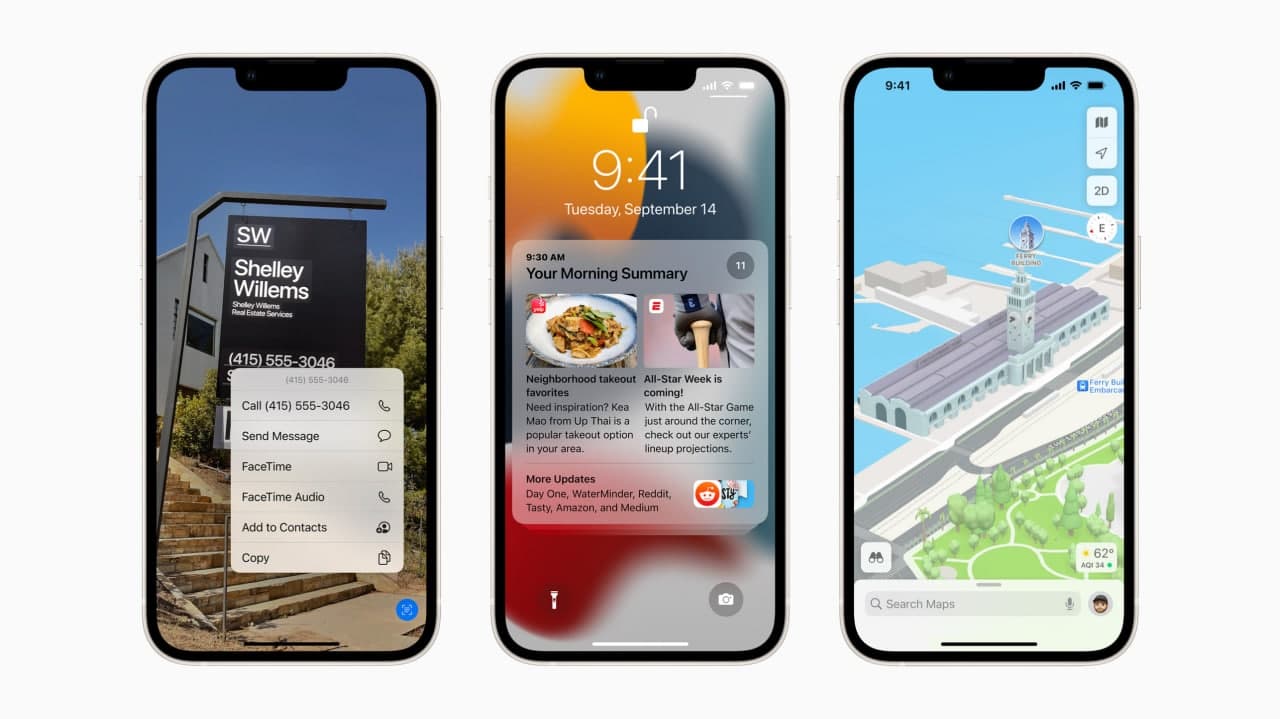You can use the Home app to view video activity captured by your home’s HomeKit Secure Video cameras when a person, animal, vehicle, or package delivery is detected. You can set your security camera to send notifications every time it detects any movement. In this article, we will tell you how you can create a zone on your home security camera in the Home app on an iPhone.
You can create zones that focus your camera on the most important areas within its view—your front walkway but not the sidewalk behind it, for example. You can then be alerted when motion is detected in these zones.
Note: You can create Activity Zones only for cameras set up to record when a specific motion is detected. Activity Zones don’t affect motion detection automation.
For more tips and tricks join us on Telegram
What is the Home app?
The Home app helps you to securely control and automate HomeKit-enabled accessories, such as lights, smart TVs, and thermostats.
When you set up supported security cameras, you can capture video, and receive a notification when a camera recognizes someone at your door or when a package is left at the door. You can also open a compatible lock with a home key, group multiple speakers to play the same audio, and send and receive Intercom messages on supported devices. With Home, you can control any Works with Apple HomeKit accessory using iPhone.
How to create an Activity Zone:
Step1: Tap Home, touch and hold the camera, then tap the Settings button.
Step2: Tap Select Activity Zones, tap the video to create a zone, then tap Add Zone.
Step3: To have your camera detect motion only outside the zone you defined, tap Invert Zone.
Step4: Create any additional zones you want within the camera’s view—one for the driveway and another for the mailbox, for example.
Step5: Tap Done.
- To remove an activity zone, tap Select Activity Zones, tap inside a zone, then tap Clear.