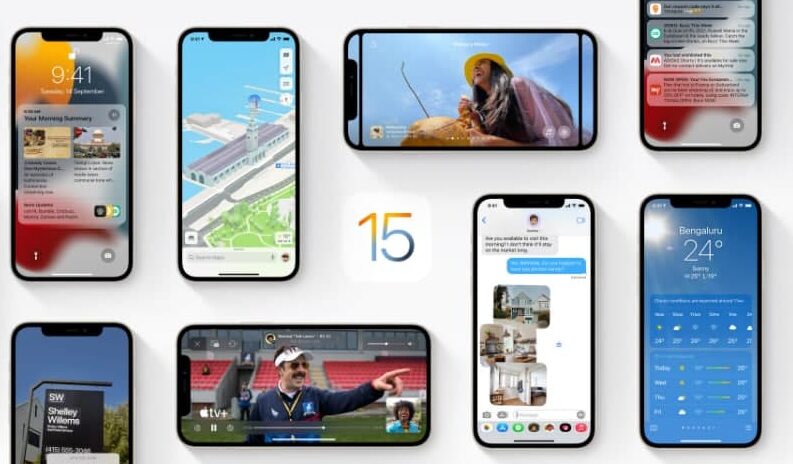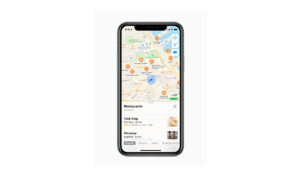Apple Maps allows you to choose a default mode of travel in your iPhone. If you are selecting Driving as your default mode then it will provide detailed driving directions to your destination. If you want to learn how to get driving directions, then in this article we will tell you how you can get driving directions in Maps on iPhone.
Apple Maps shows you enhanced details for crosswalks, bike lanes, buildings, and a street-level perspective that helps you find the right lane as you approach complex interchanges in the driving mode in supported iOS models.
For more tips and tricks join us on Telegram

What is the Apple Maps app?
Apple Maps is a web mapping service developed by Apple Inc. The default map system of iOS provides directions and estimated times of arrival for driving, walking, cycling, and public transportation navigation in your iPhone. You can view, share, and zoom in or out to see the details that you need.
How to get driving directions in Maps:
Step 1: Do one of the following:
- Say something like “Hey Siri, give me driving directions home.” or,
- Tap your destination (such as a search result in Maps or a landmark on a map), or touch and hold anywhere on the map, then tap the directions button.
Step 2: When a suggested route appears, you can do any of the following:
- Switch to driving directions: If driving isn’t your default mode of travel or if you’re viewing a transit map, tap the Drive button to see a suggested driving route.
- Choose a future departure or arrival time: Tap Leaving Now (near the top of the route card), select a time or date for departure or arrival, then tap Done. The estimated travel time may change based on predicted traffic.
- Avoid tolls or highways: Scroll to the bottom of the route card, then turn on an option.
- Choose other route options: You can reverse the starting point and destination, select a different starting point or destination, and more. See Select other route options.
Step 3: Tap Go for the route you want.
- As you travel along your route, Maps speaks turn-by-turn directions to your destination.