Samsung introduced the feature called Object eraser in the Galaxy S21 series smartphones last year. And the Object eraser is happened to be the most useful feature in the Galaxy series. It allows its users to remove unwanted people, objects, light reflections, etc. from a captured image.
This feature happens to be available for only Samsung’s flagship devices until now. But now Samsung has finally started rolling out this feature with the latest application update of Photo Editor with version number 3.0.21.27. to its Galaxy S10 and Note 10 series smartphones.
In this article, we will tell you how you can enable and use the Object eraser feature on your Samsung Galaxy S10 and Note 10.
Join tip3x on Telegram
But before that let us talk about its uses, so basically it is a feature that is entirely based on Artificial intelligence (AI) that helps you to remove the people or Objects or things from a captured image available in your Gallery.

Every person has a photo in its Gallery that they have taken and happens to be almost perfect if it wasn’t for that unwanted thing or object or person standing in the background. But you don’t worry about it anymore because Samsungs Object eraser can easily remove that unwanted thing or object or person from your captured image. Usually, you can only remove this kind of background object with the help of a strong photo editing tool such as Adobe Photoshop, but now you can do it on your Samsungs Galaxy S10 or Note 10 series smartphones.
We are not saying that it is better than your photo editing tool installed on your PC. But we must say that it is not that far behind.
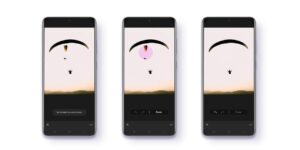
Download Photo Editor with Object Eraser
How to enable Object Eraser:
Step 1: On your Galaxy S10 or Note 10, go to the Apps drawer and open the Gallery app.
Step 2: Then select an image with an object you want to remove.
Step 3: Then in the image tap on the pencil icon to open the image editor.
Step 4: Then tap the three dots icon in the upper right corner of the Gallery app, then tap Labs.
Step 5: Then in the labs tap the switch next to Object Eraser to enable it.
How to use Object Eraser:
Step 1: After enabling Object Eraser on your device, return to the image you want to edit using Object eraser.
Step 2: In the selected image scroll to the toolbar at the bottom of the screen and tap the Object Eraser icon.
Step 3: After that, select the object you want to remove from the image. (The Object you have will be selected will be highlighted in purple. You can also press to highlight multiple objects at once.
Step 4: After selecting the object Press Erase to remove the highlighted object from the image.
Via – SammyFans










