Every year Apple takes a step forward with its advanced camera technologies in its new iPhone models and this time it has done the same with its new iPhone 13 model. This new iPhone model features a 3x telephoto camera, a wide-angle camera, and an ultra-wide camera with a much bigger aperture, which now has a minimum focal distance of only 2 centimeters.
It comes loaded with a bunch of fun and innovative features such as photographic styles, cinematic mode, macro photography, and more. Among all of its amazing features, Live Photos is one of them.
In the previous two articles, we told you how you can take Live photos and change Key photos in Live Photos in the Camera app. Now in this article, we will tell you how you can use Photo effects in Live Photos in the Camera app on your iPhone 13.
Join tip3x on Telegram
What is a Live Photo? A Live Photo is a feature that allows you to capture a moment that happens just before and after you take your photo, including the audio. You take a Live Photo just like you do a traditional photo. After taking a photo your camera also allows you to pick a different key photo, add a fun effect, edit your Live Photo, and share it with your family and friends.

How to use photo effects in Live Photos:
Step 1: On your device, Open the Camera and open the Live Photo.
Step 2: Then tap the Live Photos button near the top of the screen.
Step 3: Then choose a filter from the following:
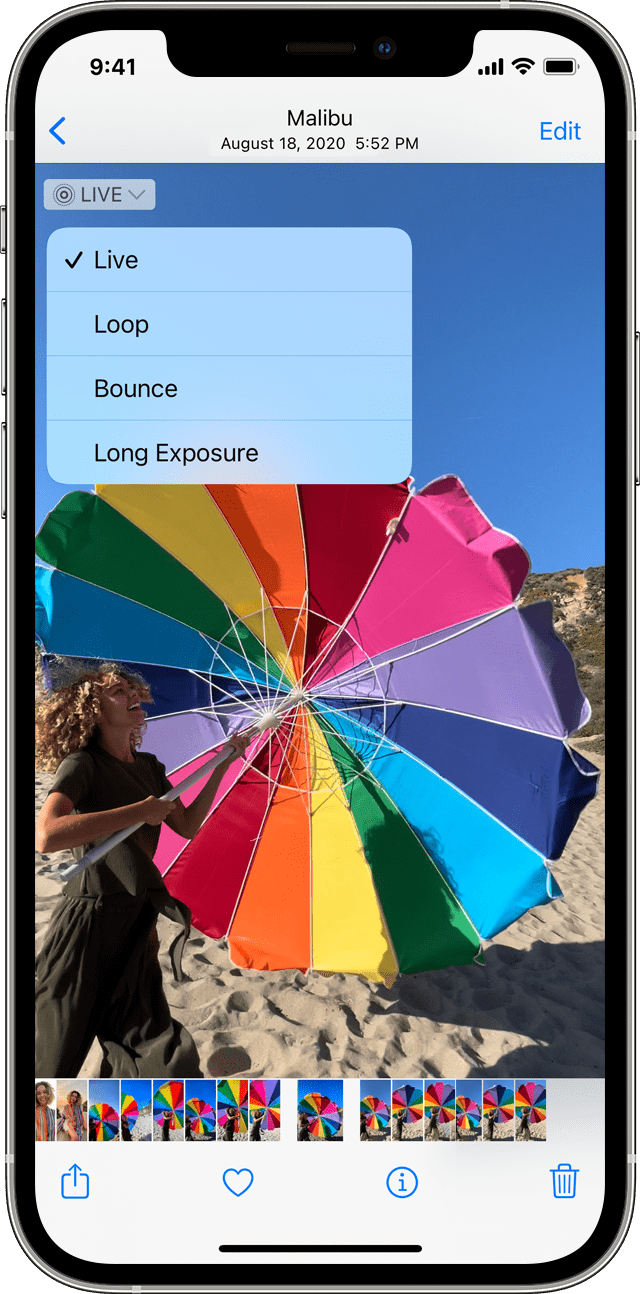
- Loop: Turn a Live Photo you love into a video loop. Choose an image yourself, or look in the For You tab to see photos that would make great loops.
- Bounce: Make your Live Photo rock back and forth. Watch your Live Photo as it happened, then it instantly plays in reverse.
- Long Exposure: Capture the elements of time and movement. Create a beautiful effect that used to be possible only with a DSLR camera. Fireworks become bright streaks across the night sky. A waterfall becomes a magical blur.








