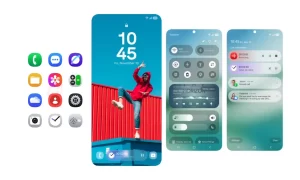Samsung’s smartphones are very well known for their interesting, innovative, and fun-to-use features and apps. And with every new phone, it introduces something new and more convenient to use. This year it has done the same with its newly launched Samsung Galaxy S22 series smartphone that comes equipped with Android 12 based One UI 4.1.
In this article, we will tell you how you can create a note in the Notes app on your Samsung Galaxy S22 series smartphone.
Join tip3x on Telegram
The New Samsung Galaxy S22 series smartphone is comes loaded with a lot of features and apps such as Samsung Pay, Samsung Health, Samsung Dex, Wireless power-sharing, Samsung Notes, and more. Among all of these amazing apps and features, the Notes app happens to be the most common and useful in your day-to-day work.
What is the Notes app? It is an app that allows you to quickly jot down quick thoughts or organize detailed information with checklists, images, weblinks, scanned documents, handwritten notes, and sketches. It helps you to write, draw, and highlight in a variety of styles and colors with the S Pen. And also allows you to add photos and voice memos, and save your notes with searchable tags.

How to create a note in the Notes app:
Step 1: On your Samsung Galaxy S22 series smartphone, launch the Samsung Notes app, then tap the Compose icon, and then create a note.
- Text icon Type up stories or a quick shopping list with your keyboard.
- Pen icon Write up quick To-do lists with your S Pen, you also have a range of pens and colors to choose from.
- Brush icon Draw incredible drawings with the brush option, once complete you can upload the drawing into your notes or share it with PENUP.
Step 2: After you, are finished composing the note, tap the Back button to save it.
If you want to save the note in another file format, tap the three-dot icon and choose Save as a file.