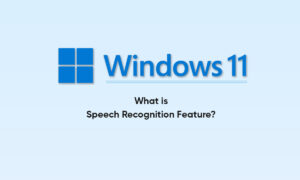According to the latest report, Microsoft today released new Auto HDR features on Windows 11, some of which will work with the latest Xbox Game Bar in the Microsoft Store. Microsoft actually introduced Auto High Dynamic Range or Auto HDR technology in Windows 10 previews as early as 2021, but unfortunately, as mentioned earlier, these new features are only available on Windows 11.
Some new features like multi-GPU support including Nvidia SLI and AMD CrossFire are also coming, but only for Windows 11 Beta and Dev Insider channel builds.
Join tip3x on Telegram
The following is the specific content introduction
Game Bar Auto HDR Intensity Slider
Users can download the latest Xbox Game Bar from the Microsoft Store, available to all Windows 11 users.
The Auto HDR Intensity slider controls how vivid and bright the user would like the colors in the game to be when using Auto HDR. In very light or dark games, adjust the slider to your liking for the best Auto HDR experience. If you drag the slider all the way to the left, you get the minimum intensity, which is equivalent to turning off Auto HDR; if you drag the slider all the way to the right, you get the full intensity of Auto HDR.
To open the Xbox Game Bar, you can use the shortcut Win+G. To use the intensity slider, navigate to the Xbox Game Bar and click the Settings button. In Settings, click the Game Features section. In this section, the user will see a button that says “Adjust HDR Intensity”.
When the button is clicked, a popup with an intensity slider will appear. If the user wants it to stay in the Xbox Game Bar overlay, it can be pinned by pressing the pin button in the upper right corner. This allows the user to control the intensity of the colors in the game.

Xbox Game Bar Auto HDR checkbox
Users can download the latest Xbox Game Bar from the Microsoft Store, available to all Windows 11 users.
In addition to the Windows Settings app, users can now turn automatic HDR on or off by accessing the in-game Xbox Game Bar. Navigate to the Xbox Game Bar and click the Settings button.
In Settings, click the Game Features section. In that section, users will see a checkbox that says Use Auto HDR with supported games. Make sure to check it if you want to use Auto HDR, and make sure to uncheck it if you don’t want to use Auto HDR. In order for the changes to take effect, the user needs to restart the game.
To access these new Xbox Game Bar features, you need to have an Xbox Game Bar version higher than 5.721. You can download the latest version of the Xbox Game Bar through the Windows Store.
Multi-GPU compatibility
For Windows Insiders
Last year, Microsoft added automatic HDR support for multi-discrete GPU setups in DirectX12 games, such as Nvidia’s Scalable Link Interface (SLI) and AMD’s CrossFire. In other words, if the user has a setup that utilizes multiple GPUs, auto HDR can now be used in more games. This feature is currently available in the latest Windows Insider builds in the Dev and Beta channels.
Customize automatic HDR notifications
For Windows Insiders
Finally, Microsoft heard feedback on too many automatic HDR notifications. If users find notifications for automatic HDR distracting from gaming, they can turn them off in settings. Open the Windows Settings app, then navigate to System, then Notifications.
There, users will see a list of notifications from the app and other senders. If you want to turn off notifications, find Auto HDR and toggle the switch to Off. Microsoft also offers the option to change the settings so that notifications stay on but don’t play a sound or show a notification banner. This feature is currently available in the latest Windows Insider builds in the Dev and Beta channels.