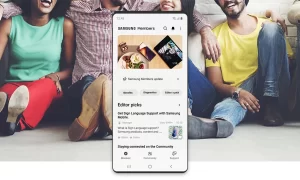We may see an Android 13-based One UI 5.0 beta update sometime in July. However, based on Android 12, One UI 4.1 is currently the latest custom software skin provided to Samsung Galaxy users. It arrived with multiple new features and customization options to bring a more seamless and connected experience to the users.
Join Tip3X on Telegram
Meanwhile, some older and smart Samsung One UI features are also providing their services on One UI 4.1 and are being loved by users. Some of those smart features can be seen in the Samsung Messages app.
Moreover, Samsung Messages let you keep in touch with all of your contacts on your phone. It’s never been this easier to share photos, send emojis, or just say a quick hello. There’s so much you can do with your messages, like mute conversations or assign special message tones for certain contacts.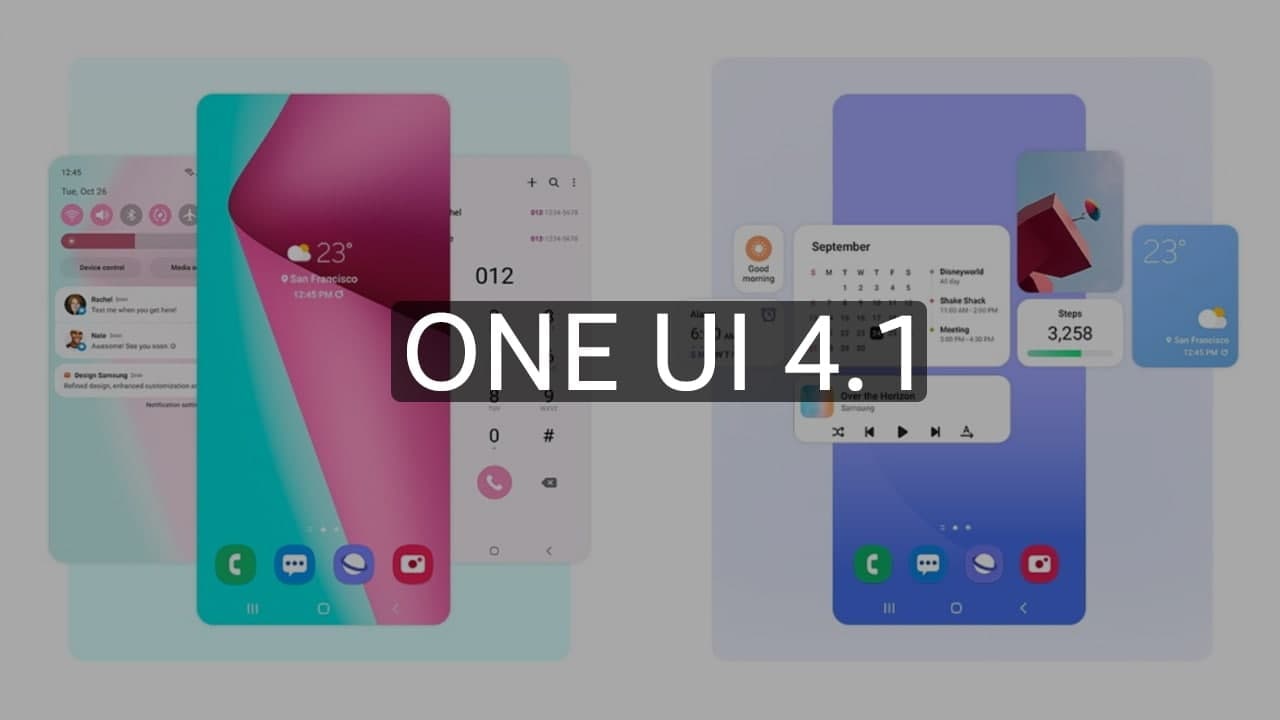 If you own a Samsung phone and use the stock messaging app, you must have got access to various functionalities. Meanwhile, this article will introduce you to 5 hidden Samsung One UI 4.1 Messages app features that you can use to get a more connected experience.
If you own a Samsung phone and use the stock messaging app, you must have got access to various functionalities. Meanwhile, this article will introduce you to 5 hidden Samsung One UI 4.1 Messages app features that you can use to get a more connected experience.
Hidden Samsung One UI 4.1 Messages Features
Schedule Messages
Not every text message needs to be sent the moment you write it. If you want to delay a message, for example, you want to wish someone a birthday at night but you are also feeling sleepy, then you can type your message and schedule it.
To do this:
- Open Messages app.
- Choose a contact and create a text message.
- Tap and hold the send button.
- After a moment, the “Schedule send” pop-up window will appear.
- Choose the time you want to send the message.
- You can choose from among several preset times or tap “Pick date and time” and choose the exact time you like.
- Tap the Send button, which now has a small clock icon to indicate this is a scheduled text.
Group text messages
Group messages are sent when you have a chat room consisting of three or more people. There are two main types of messages including MMS and SMS. When you send a group message, the Samsung Messages app will automatically choose MMS as the type of message. This allows you to talk to multiple people at once.
To create a group message:
- Navigate to and open the Samsung Messages app, and then tap the New conversation icon at the bottom.
- You can select this from either the Conversations or the Contacts tab.
- Input the name or number of the first person, or tap Add (the plus sign) to add someone from your Contacts.
- Next, tap Add (the plus sign) to add the next person.
- Continue adding your desired recipients to the group.
- Start typing your message, and then tap the Send icon.
- Your message will be sent to everyone you added to the group.
If you ever need to completely delete the group chat, just touch and hold the chat from the Conversations tab, and then tap Delete. Tap Move to Trash to confirm.
Reminder for a specific message
Someone texts you to pick them or to do something at a specific time but you have a fear that you will forget to do that at the correct time, you can set reminders for that specific text message. It will notify you and remind you to do that work according to the time you set.
To set a reminder:
- Open the chat you want a reminder for.
- Tap the chat for a couple of seconds.
- Tap Send to Reminder.
- You can choose the time when you want a reminder and tap Done.
Send to Reminder at a specific place
Your phone will remind you at the exact time you set. However, you can also set a specific place where you want to get a reminder. To do this:
- Open Samsung Messages and go to the chat you want a reminder for.
- Tap the chat for a couple of seconds.
- Tap Send to Reminder >> Pick a place.
- You can choose the place when you want a reminder and tap Done.
Send location
- Open the chat you want to share location with.
- Tap the typing area and then the Plus icon.
- Tap on Location.
- Search for a location and tap Done.