Most of us are using Gmail as the primary email client to communicate with each other. And it is very obvious that we also received unknown emails containing unwanted links, viruses, and more. You can block those emails and delete them as soon as possible.
Most people know that they can delete emails, but many people don’t know that deleting them doesn’t delete them forever. Google will make the email available for the next 30 days before permanently deleting it. If you want to delete it quickly, here’s how to permanently delete an email from Gmail.
JOIN TIP3X ON TELEGRAM
You all probably know how to delete emails, but we’ll cover that too, just in case. You can delete one or more emails at a time. Below you can check the instruction to know how you can delete emails permanently in Gmail app.
How to delete emails permanently in the Gmail app?
First, you can open a list of your emails, and tap on an image listed to the left of the email.
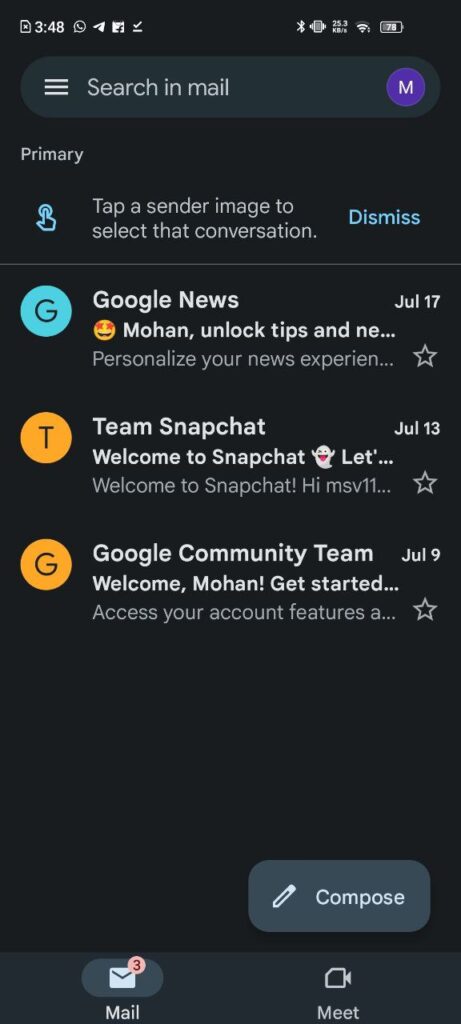
Select that email, and a checkmark will appear on it.
From there, you can either delete it by clicking the Trash icon at the top or repeat the process by selecting More emails and then deleting them all.
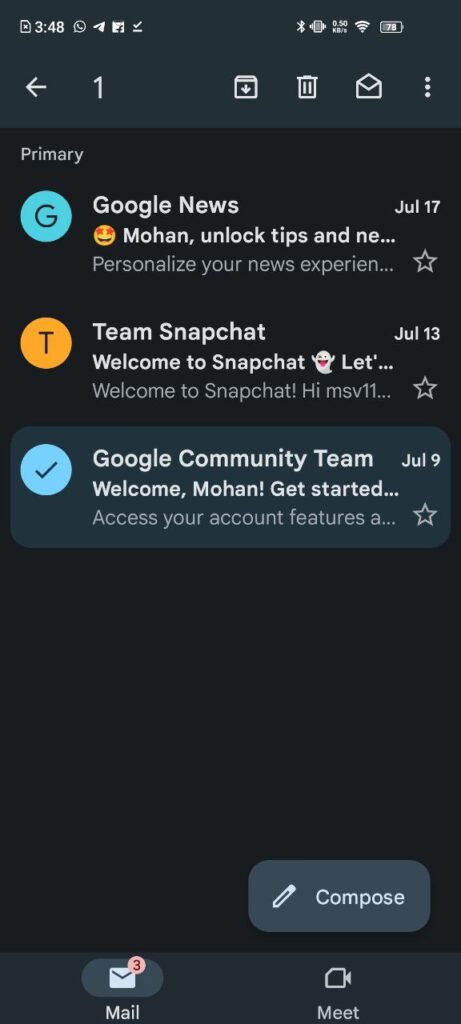
Alternatively, you can open an email, and then tap the Trash icon at the top. This will only delete emails you have open, of course.
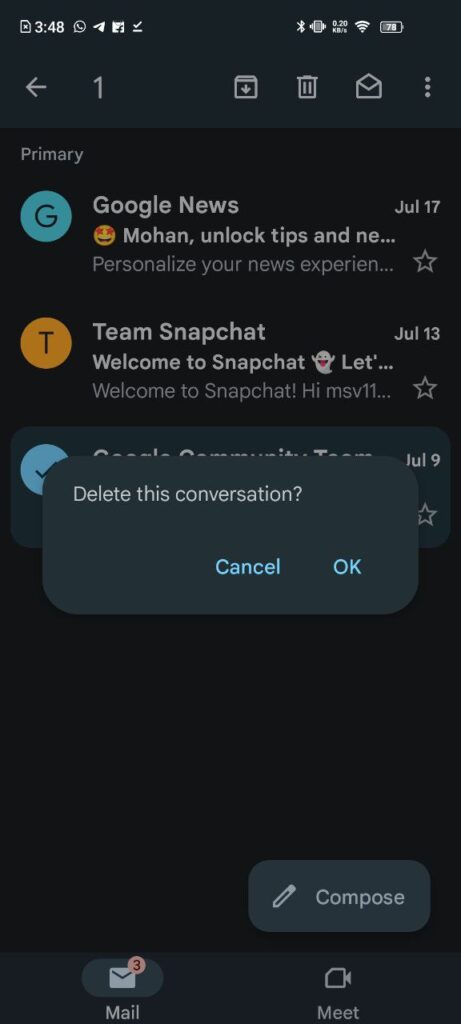
Now, to permanently delete an email, you have to open the hamburger menu. Tap the three horizontal lines in the upper-left corner. From there, you’ll need to select the “Trash” option from the pop-up menu.
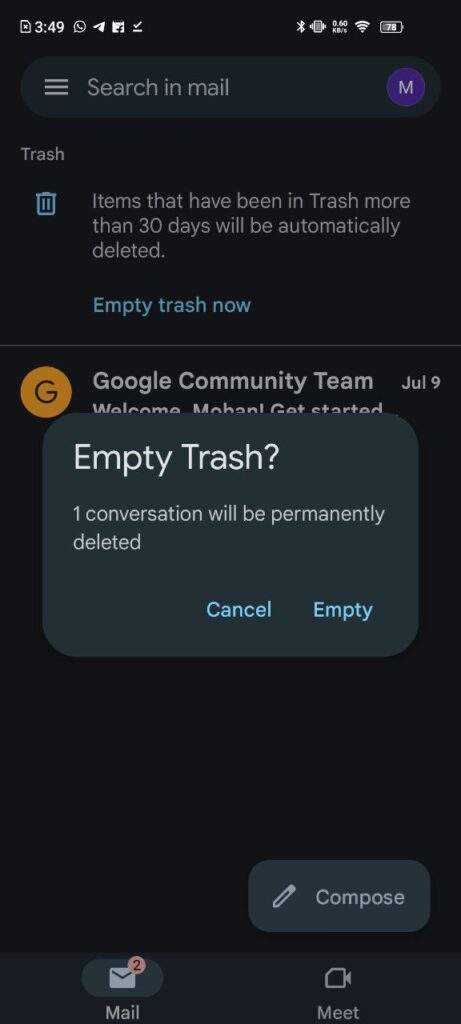 There you will see the option “Empty Trash Now”, which will delete all your emails. You can optionally select only a few of them, and delete them as you did initially, but this will remove them from the Trash bin, and delete them for good.
There you will see the option “Empty Trash Now”, which will delete all your emails. You can optionally select only a few of them, and delete them as you did initially, but this will remove them from the Trash bin, and delete them for good.